WiseCleaner Think Tank
Encounter difficult computer problems?
All about maintenance and optimization of your Windows System.
Oct 19, 2022
A screenshot (also known as screen capture or screen grab) is a digital image captured by the OS or Apps running on the device. How do you usually take a screenshot? Do you know there are several different ways to do that? In this tutorial, you will find out how you can take a screenshot on your Windows computer in all 5 ways.
Print Screen key is a button on the keyboard often with an abbreviation such as “PrtSc” or “PrtScr”. When you press this button, the whole screen will be copied to the Clipboard for you to paste into anywhere. But if you want to save or edit the image, you will need to save it with another program like Paint first.
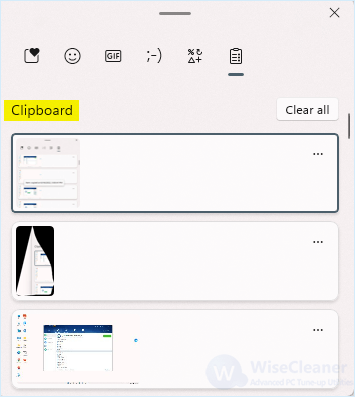
Press Win+PrtSc together, the full screen will not only be copied to the clipboard, but also be saved as an image file to the location below. This way allows you to both copy and save the screenshot to the fold.
C:\Users\User Name\Pictures\Screenshots
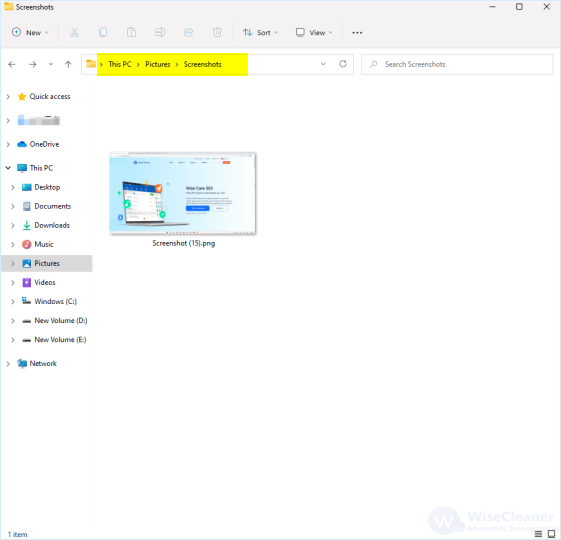
Another way to take a screenshot is to press Alt+PrtSc together. The biggest difference among method 3 and the two methods above is it only captures the window you are opening right now. The screenshot will be copied to the clipboard only without saving to any folder.
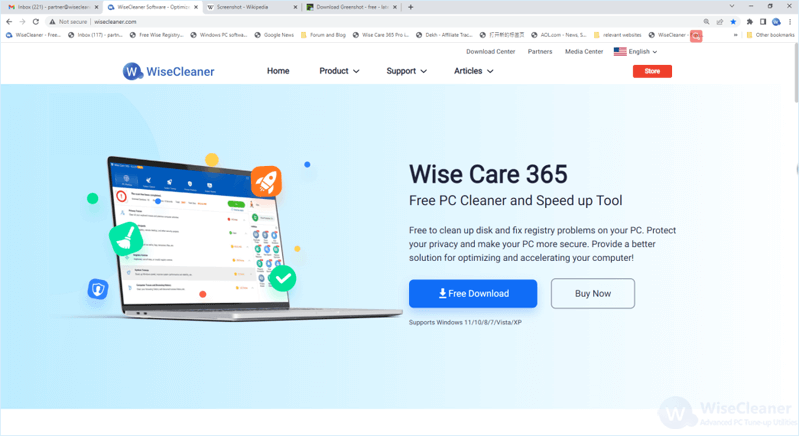
Windows has a built-in Snipping Tool. This tool enables users to have four classical modes: Rectangle mode, Window mode, Full-screen mode and Free-form mode. Rectangle mode allows you to take a rectangle shot , while free-form mode allows you to capture a screen in any free shapes by dragging and clicking the mouse.
Select a mode and press Ctrl+N to start taking a screenshot in the program. Press Win+Shift+S will also easily start capturing the screen without running Snipping Tool. After capturing, you can edit the screenshot in the program and save it.
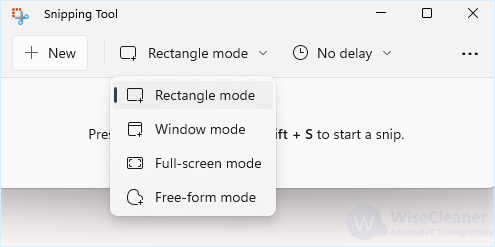
You can simply search Snipping Tool in the Search box directly and select it from the result.
Create a new Text Document on the desktop by right-clicking on the desktop;
Change its name into Snipping Tool, and change its type into bat.
Right-click on it and choose Edit.
Type "start snippingtool" on the open window.
Click File on the top of the toolbar to save the text and then exit.
Now double-click and open it from the desktop.
There are plenty of third-party software available, such as GreenShot, Tipard Screen Capture and Snagit. You can download and install one to help you take screenshots.
These are 5 methods about how to take a screenshot mentioned in this post. If you find it useful, please do share with others.
wisecleaner uses cookies to improve content and ensure you get the best experience on our website. Continue to browse our website agreeing to our privacy policy.
I Accept