WiseCleaner Think Tank
Encounter difficult computer problems?
All about maintenance and optimization of your Windows System.
Sep 30, 2022
Like Microsoft Edge, the homepage in Google Chrome is not enabled by default, because these two companies treat the concept of a home page very differently from other main browsers such as Firefox. The homepage won’t be opened when launching Chrome. It only shows when you click the home icon on the toolbar. To change the homepage in Chrome, users have to make the home icon show on the toolbar firstly.
Open Google Chrome from Start. Click on Customize and control Google Chrome with three vertical points in the top-right corner of the toolbar. Choose Settings in the drop-down menu.
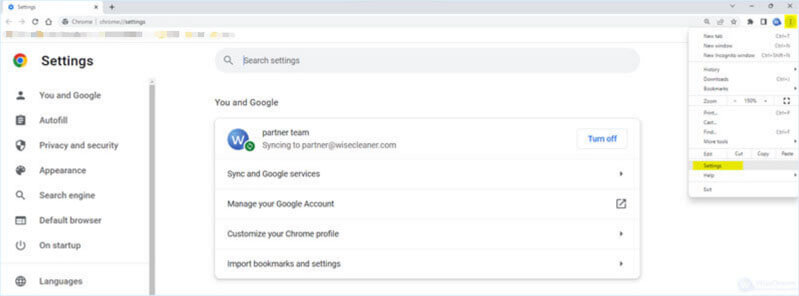
Click on Appearance on the left.
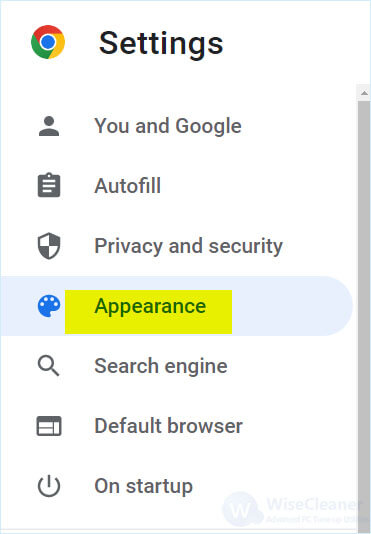
Enable the home button by switching Show home button on. You can simply choose the New tab page as the homepage. But it is recommended to customize it to your page by entering custom web address in the box.
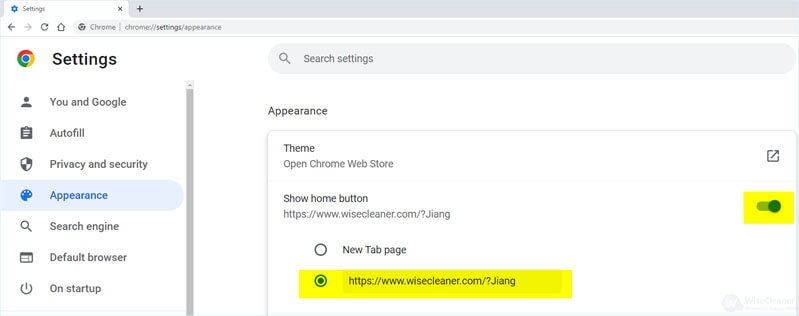
Restart Google Chrome. There will be a home button that looks like a small house next to Reload this page on the toolbar.
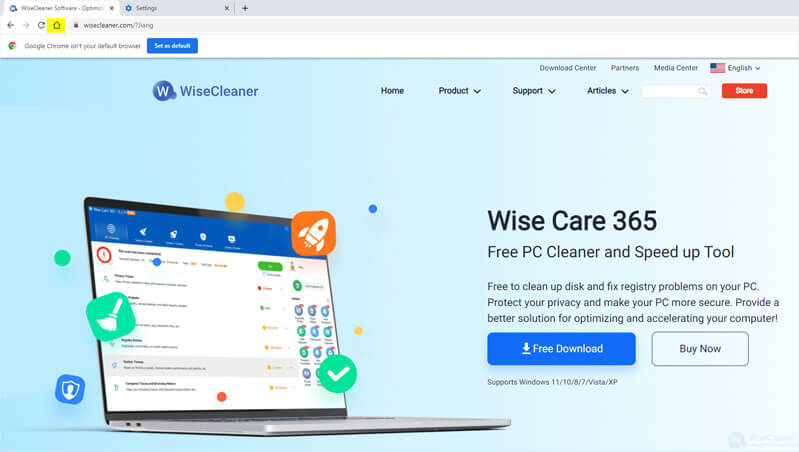
If you like this article, please share it with others.
wisecleaner uses cookies to improve content and ensure you get the best experience on our website. Continue to browse our website agreeing to our privacy policy.
I Accept