WiseCleaner Think Tank
Encounter difficult computer problems?
All about maintenance and optimization of your Windows System.
May 18, 2022
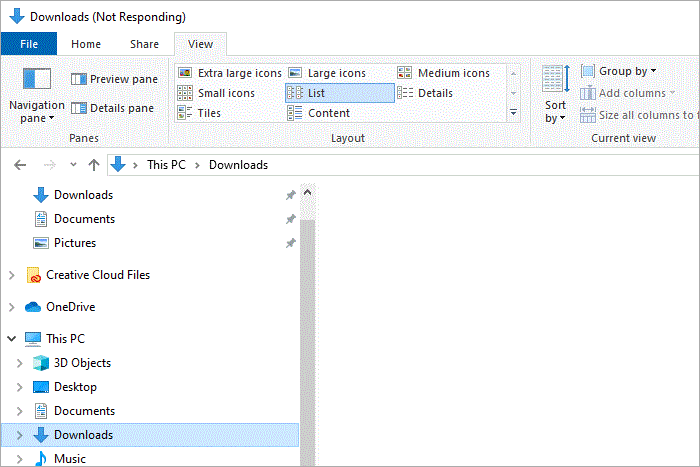
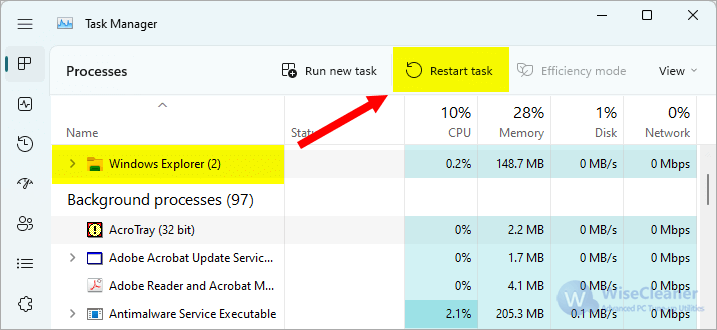
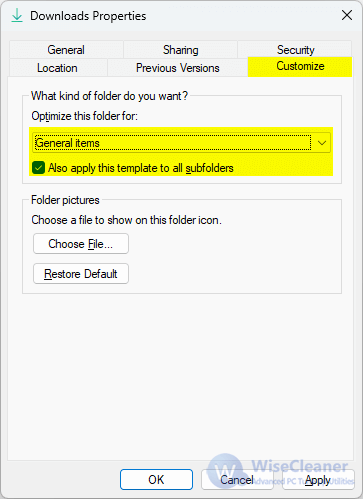
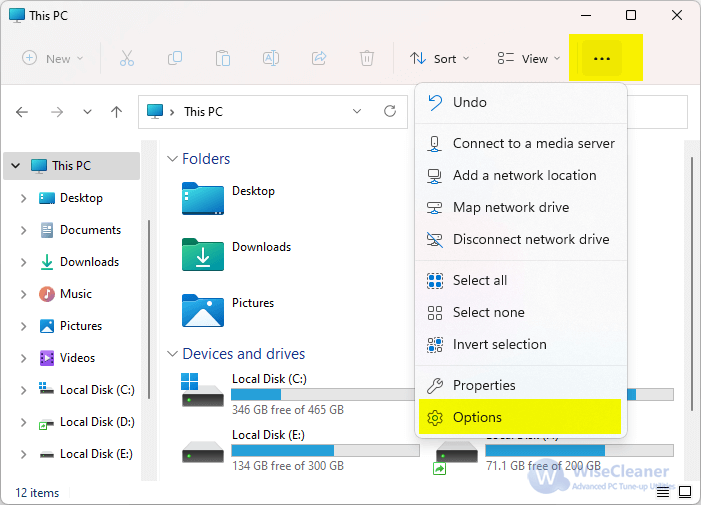 Step 2. Switch to the View tab, and ensure the optipon Always show icons, never thumbnails is checked.
Step 2. Switch to the View tab, and ensure the optipon Always show icons, never thumbnails is checked. 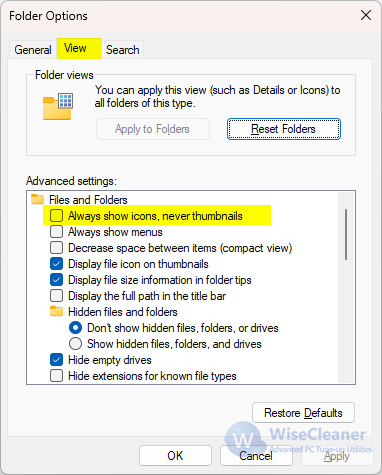 Step 3. Click on Apply and then OK.
Step 3. Click on Apply and then OK.
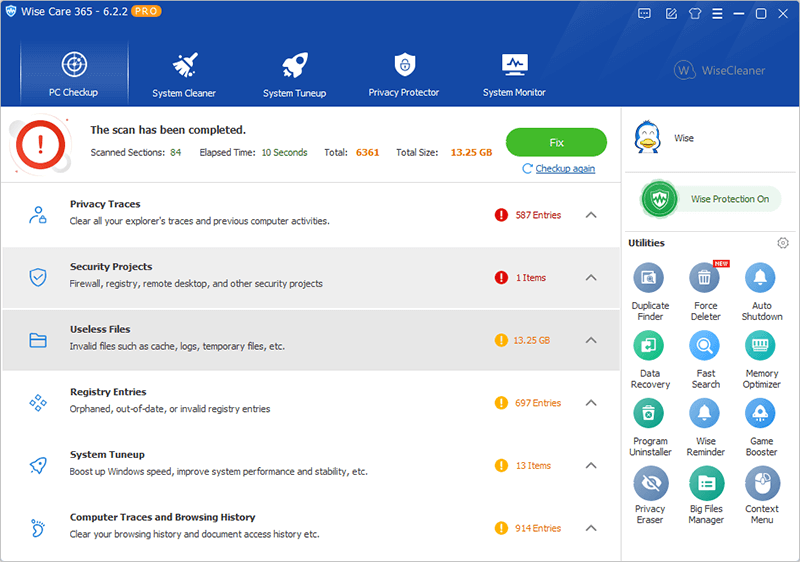 The PC Checkup of Wise Care 365 provides the easiest way to clean up the system, help you find the potential security issues and optimizable items, and then fix them with just one click. It can clean invalid Windows registry entries, clean useless files, download history, browsing history, invalid shortcuts, browsing history, cache, cookies, passwords, Windows components, and files with specific extensions. It also offers customizable cleaning options for advanced users. Is it particularly simple and fast? Please have a try, use Wise Care 365 to clean up the Disk.
The PC Checkup of Wise Care 365 provides the easiest way to clean up the system, help you find the potential security issues and optimizable items, and then fix them with just one click. It can clean invalid Windows registry entries, clean useless files, download history, browsing history, invalid shortcuts, browsing history, cache, cookies, passwords, Windows components, and files with specific extensions. It also offers customizable cleaning options for advanced users. Is it particularly simple and fast? Please have a try, use Wise Care 365 to clean up the Disk.
Wise Care 365 has recently been selected by Windows Report as a solution for how to keep your PC clean and fast. Windows Report is a highly trusted web resource for all things Windows, including news and tips for tech users.
wisecleaner uses cookies to improve content and ensure you get the best experience on our website. Continue to browse our website agreeing to our privacy policy.
I Accept