WiseCleaner Think Tank
Encounter difficult computer problems?
All about maintenance and optimization of your Windows System.
Mar 28, 2022
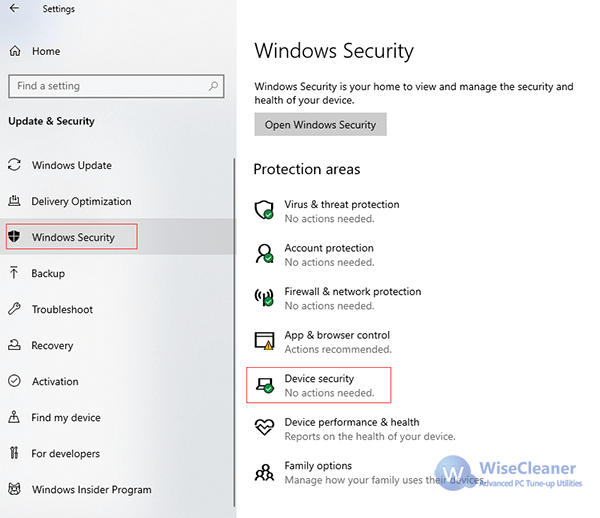 2. You can see the Security professor in the Device Security interface. Security Professor is what computer users often call TPM.
2. You can see the Security professor in the Device Security interface. Security Professor is what computer users often call TPM.
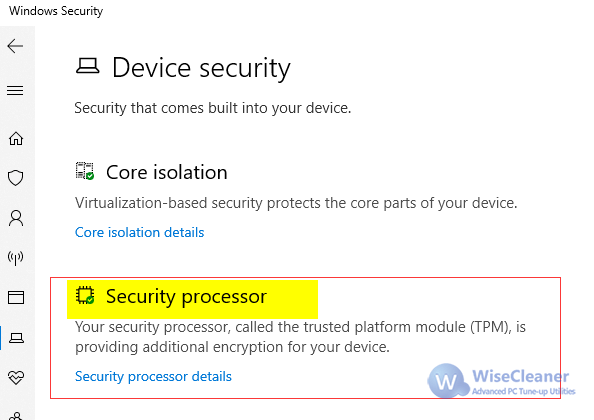 Note: If this interface does not display the Security professor section, it does not mean that the user does not have TPM on the computer. It is also possible that the TPM of the user's computer is disabled. Refer to How to enable TPM , just remove the disable.
3. Click on Security professor details, users can query the specific information of TPM, including Specification version. Generally, the TPM version after 2016 (including 2016) is 2.0. The version before 2016 is 1.2.
Note: If this interface does not display the Security professor section, it does not mean that the user does not have TPM on the computer. It is also possible that the TPM of the user's computer is disabled. Refer to How to enable TPM , just remove the disable.
3. Click on Security professor details, users can query the specific information of TPM, including Specification version. Generally, the TPM version after 2016 (including 2016) is 2.0. The version before 2016 is 1.2.
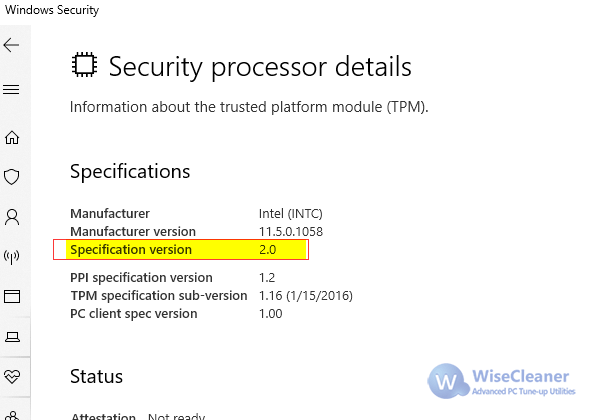 See if you have learned?
See if you have learned?
wisecleaner uses cookies to improve content and ensure you get the best experience on our website. Continue to browse our website agreeing to our privacy policy.
I Accept