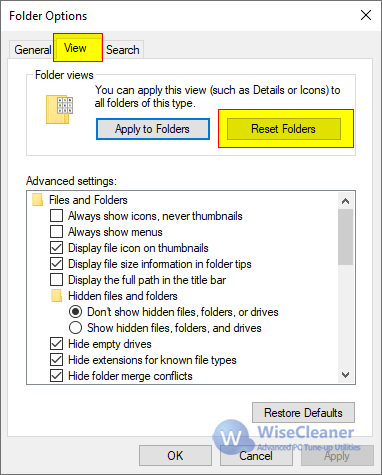Home >
Think Tank > Why a file does not disappear after deleting
Have you ever encountered such a problem, a file does not disappear automatically after deleting, but you need to press F5 on the keyboard or right-click the mouse and select Refresh. Although this is not a big problem and does not affect the security and stability of the system, it will be more troublesome to refresh manually one more step. So how to solve the problem that files have been deleted are still visible?
There are 2 methods that can fix the issue that files are still visible after deleting.
1.
Modify the registry
2.
Reset folders views
Method 1: Add UpdateMode in the registry
1) Press Win+R to open the Run window
2) Type
regedit in the Run windows and press Enter to open the Registry Editor.
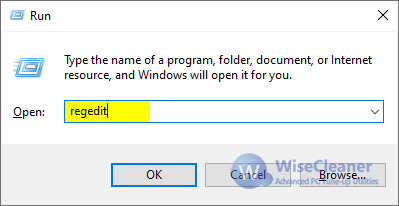
3) Find HKEY_LOCAL_MACHINE on the right, expand it level by level.
HKEY_LOCAL_MACHINESystemCurrentControlSetControlUpdate
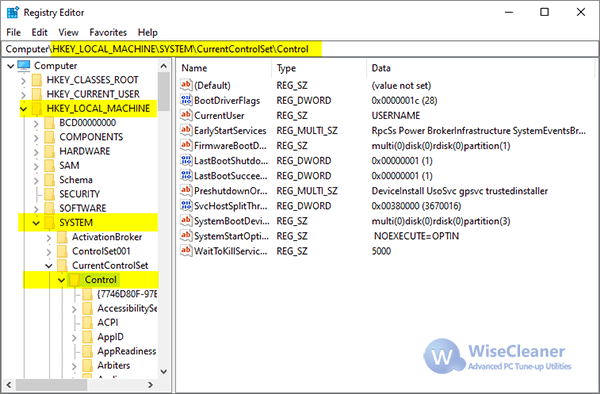
4) If there is no entry named
Update, right-click on
Control and select
New, then select
Key, and name the newly created Key
Update.
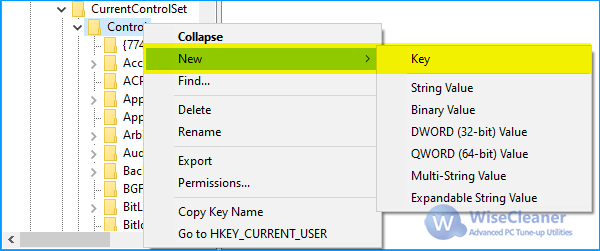
5) Right-click on the newly created
Update, select
New, and then select
DWORD (32-bit) value. Name it
UpdateMode.
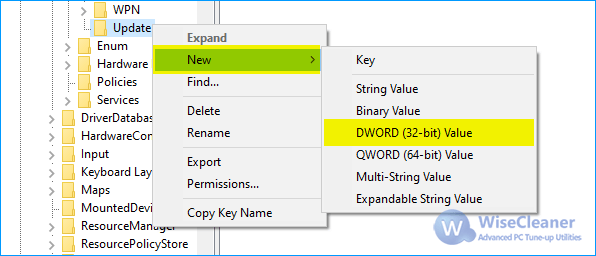
6) Double-click
UpdateMode and set its value to
0.
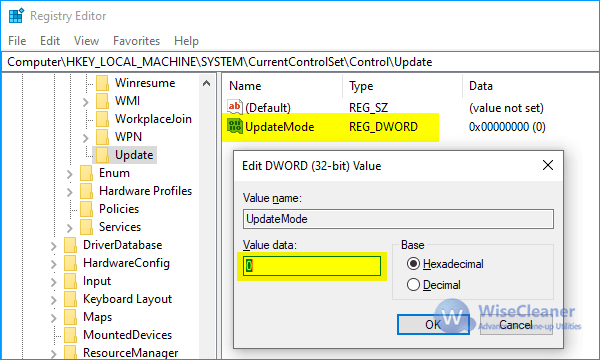
7) Reboot the system.
Method 2: Reset Folders views
If the above method does not fix the issue that you need to do a refresh to make a file disappear after deletion, please try the following method - Reset Folders views.
1) Open a folder, switch to the
View tab, then click
Options.
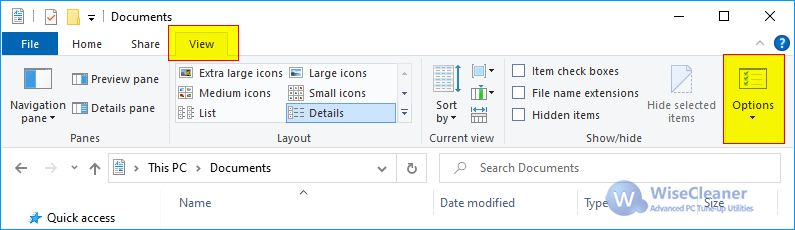
2) In the opened
File Explorer Options window, switch to the
View tab.
3) Click the button
Reset Folders in the Folder views.
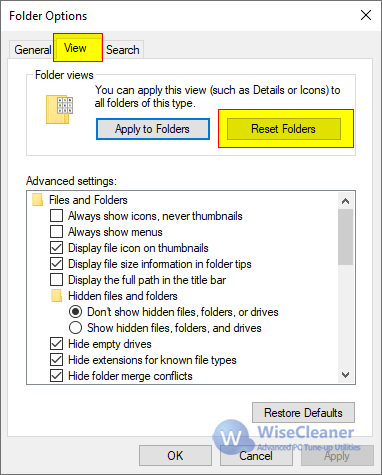
Method 3: Turn off the automatic detection of the headset
If the above 2 methods do not work on your computer, and you have installed a High Definition Audio Manager on the computer. Please try the following way, turn off the automatic detection of the headset.
1) Open the Control Panel, then click Hardware and Sound.
2) Click High Definition Audio Manager.
3) Click the headset.
4) In the opened window, checked Headset, and uncheck the option When the device is plugged in, open an automatic pop-up dialog box.
5) Save settings and reboot the system.
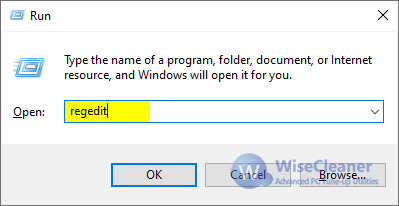 3) Find HKEY_LOCAL_MACHINE on the right, expand it level by level.
3) Find HKEY_LOCAL_MACHINE on the right, expand it level by level.
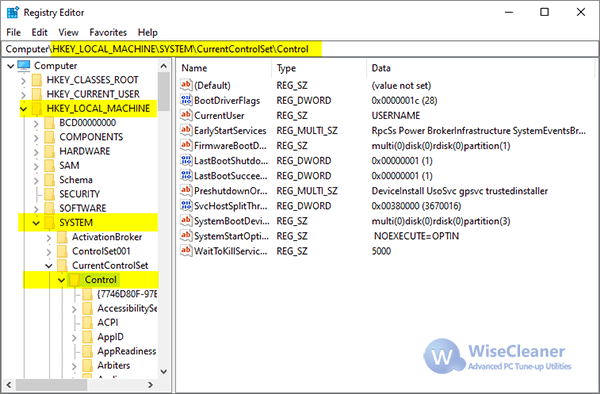 4) If there is no entry named Update, right-click on Control and select New, then select Key, and name the newly created Key Update.
4) If there is no entry named Update, right-click on Control and select New, then select Key, and name the newly created Key Update.
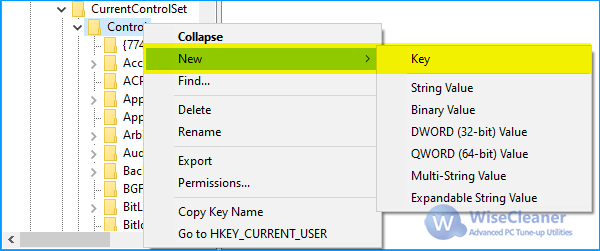 5) Right-click on the newly created Update, select New, and then select DWORD (32-bit) value. Name it UpdateMode.
5) Right-click on the newly created Update, select New, and then select DWORD (32-bit) value. Name it UpdateMode.
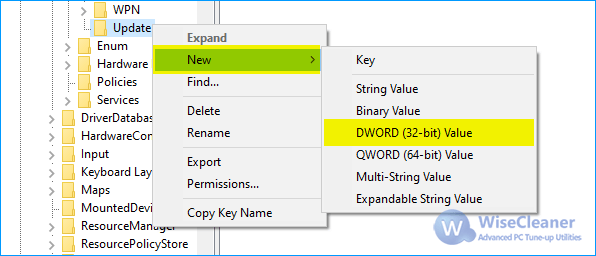 6) Double-click UpdateMode and set its value to 0.
6) Double-click UpdateMode and set its value to 0.
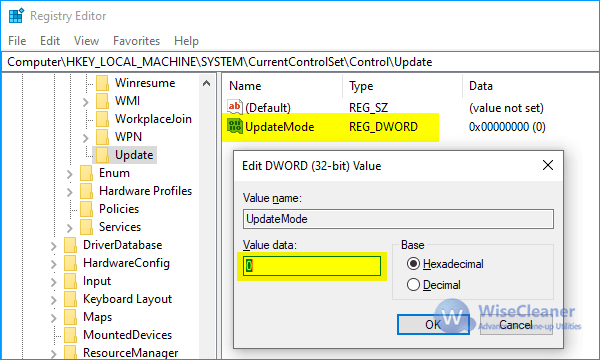 7) Reboot the system.
7) Reboot the system.
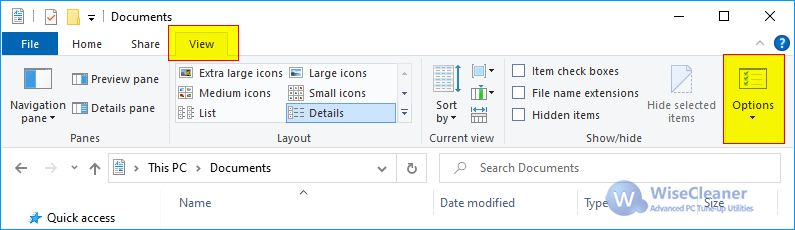 2) In the opened File Explorer Options window, switch to the View tab.
3) Click the button Reset Folders in the Folder views.
2) In the opened File Explorer Options window, switch to the View tab.
3) Click the button Reset Folders in the Folder views.