Have you encountered the following messages from windows?
(1) Can’t delete files
(2) Access is denied
(3) It is being used by another program
(4) Cannot read from the source file or disk
(5) Make sure the disk is not full or write-protected
These messages commonly appear when you are trying to delete files deposited by a malware infection, though occasionally a file just goes on lockdown. Wise Force Deleter is designed to fix all the issue above by terminating the process using the file or removing file-access restrictions that prevent you from deleting a file. With Wise Force Deleter, you can unlock and delete any file without frustration in Windows.
Warning: Please notice that before deleting any file you must be sure that this file is not needed from Windows system or installed applications.
Step 1. Start Program
You can run the program by right clicking on the file and then choose Wise Force Deleter or you can also double click its shortcut.
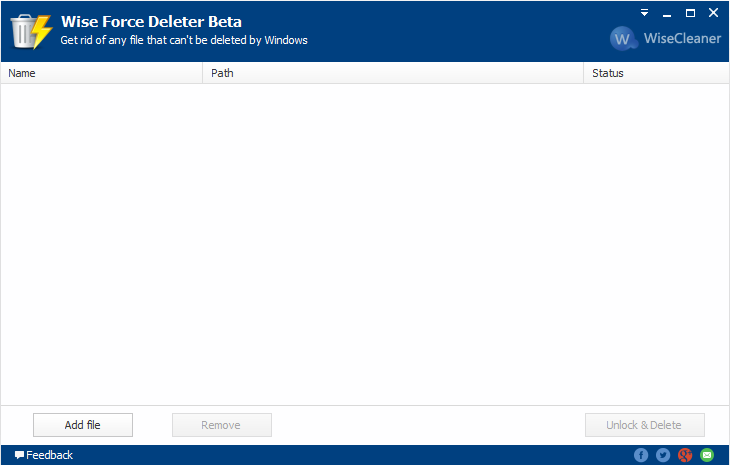
Step 2. Add file
Click “Add file” button to add the file you want to delete or unlock, in addition, the program support drag and drop file.
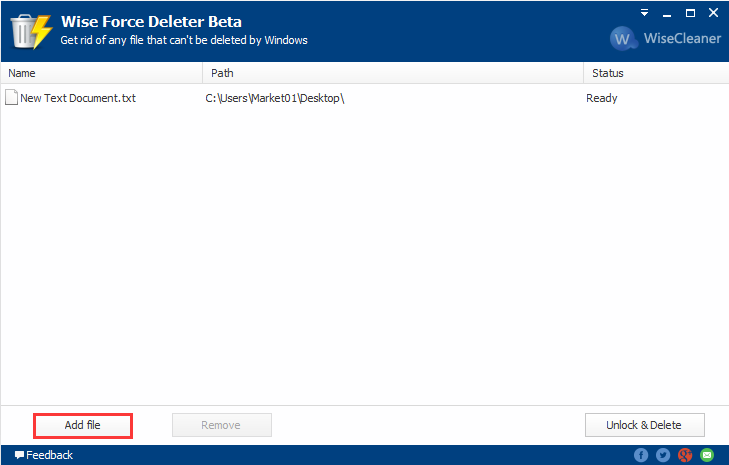
Step 3. Remove file
If you don’t want to delete the file, please pitch on the file and click “Remove” to get rid of it from the list.
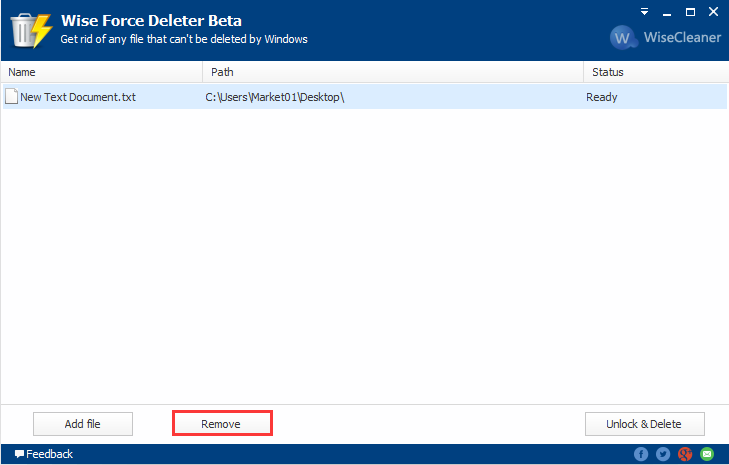
Step 4. Unlock & Delete files
By selecting “Unlock & Delete”, the program will delete the locked file directly. Meanwhile, please noticed that the status of the file will change from “ready” to “deleted”.
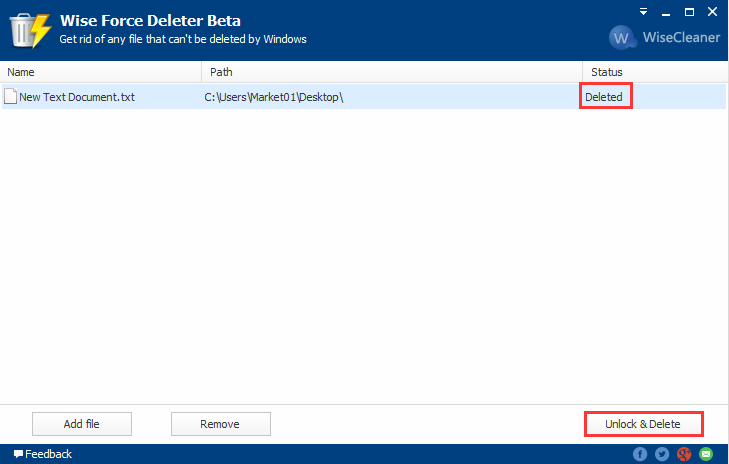
Conclusions
Wise Force Deleter, a free, light-weighted tool, which can help you delete the files with one click. Are you willing to have a try? If you have any questions on deleting or unlocking files from Windows, please contact us by leaving a message.

