It is very easy to delete a file or folder on the computer, but some stubborn files or folders cannot be simply deleted by us. If you also encounter such a situation, this article will tell you how to solve it.
Reasons for Unable to Delete Stubborn Files
- The file is in use and locked.
- The file or folder is damaged.
- The file or folder is read-only.
- The disk is damaged.
The above are most of the reasons why stubborn files cannot be deleted, and then there are three ways to tell you how to delete these stubborn files safely.
How to Force Delete a Stubborn File or Folder on Windows 11
Method1. Using the hotkey
If your recycle bin is full, you may not be able to delete files, so you can use the hotkey Shift+ Delete to skip the recycle bin and delete files directly.
Step1. Select the file or folder to delete.
Select the file or folder you want to delete, then hold down the Shift+ Delete key on your keyboard.
Step2. Click Yes to confirm your operation.
When a popup appears asking if you want to delete the file, click Yes to confirm your choice.
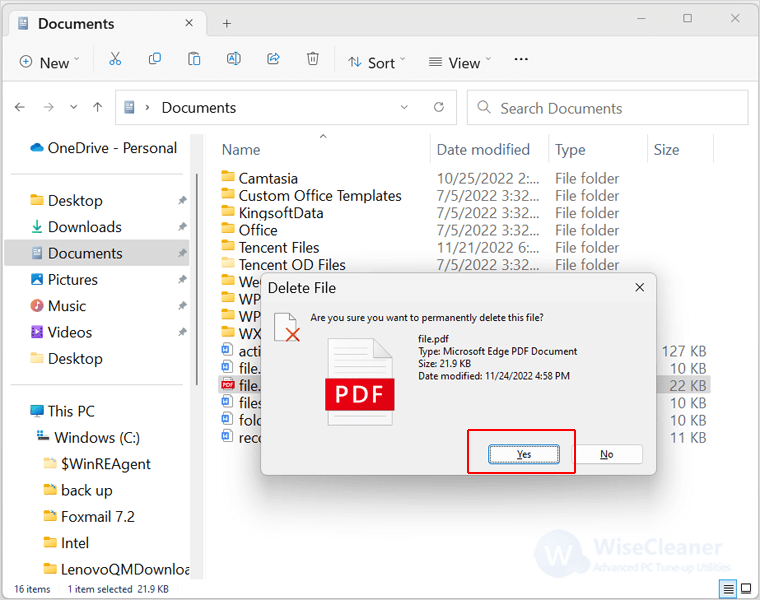
Method2. Using the Terminal App
If you cannot delete files using hotkeys, then you can try using Terminal App to enter commands and delete files.
Step1. Open the Terminal APP.
Click the Windows Start button and type Terminal in the search box. Right-click on the matched item, select Enter as administrator and click Yes.
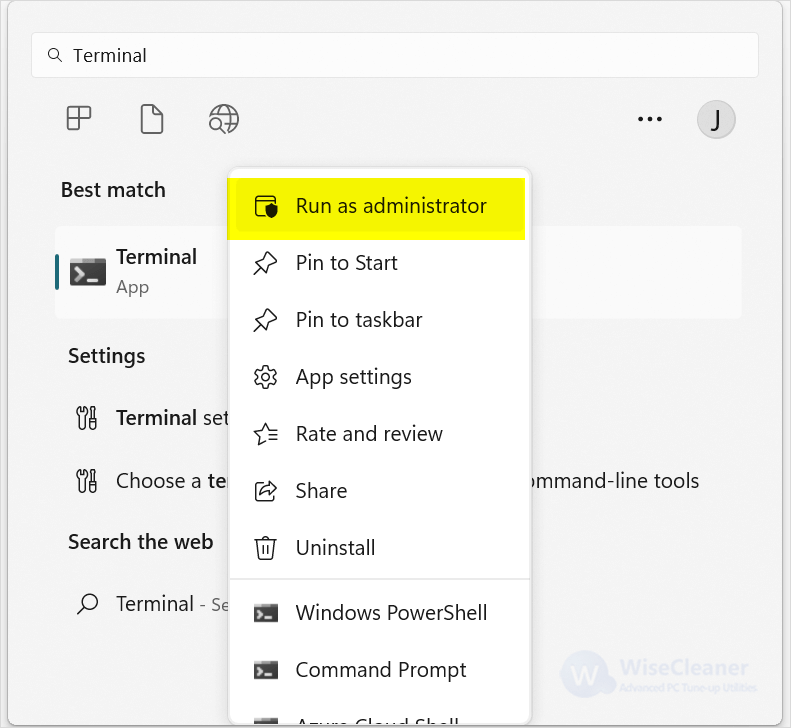
Step2. type the command to force delete a file/folder.
Copy the following command and paste it, then click Enter.
del "C:\Users\documents\folder1 activity.pdf"
Notice: You need to replace the place between the quotes with the file or folder location that you want to delete. The specific operations are as follows:
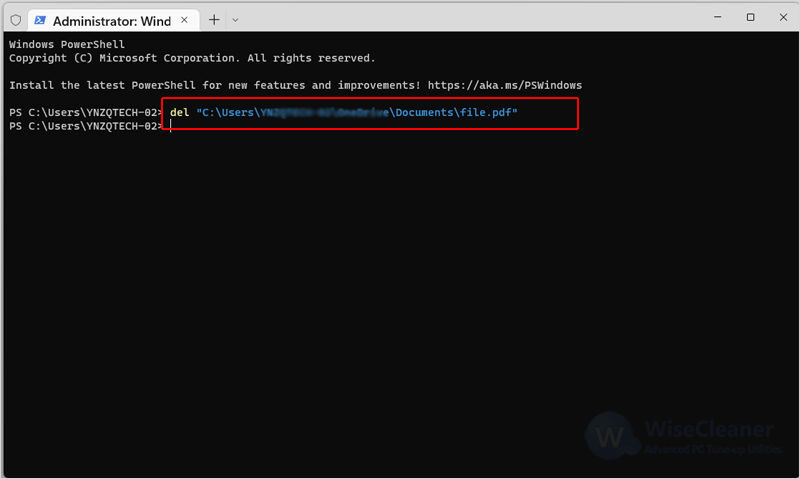
Right-click on the file or folder you want to delete, select Copy as path, and paste it into the corresponding location of the command.
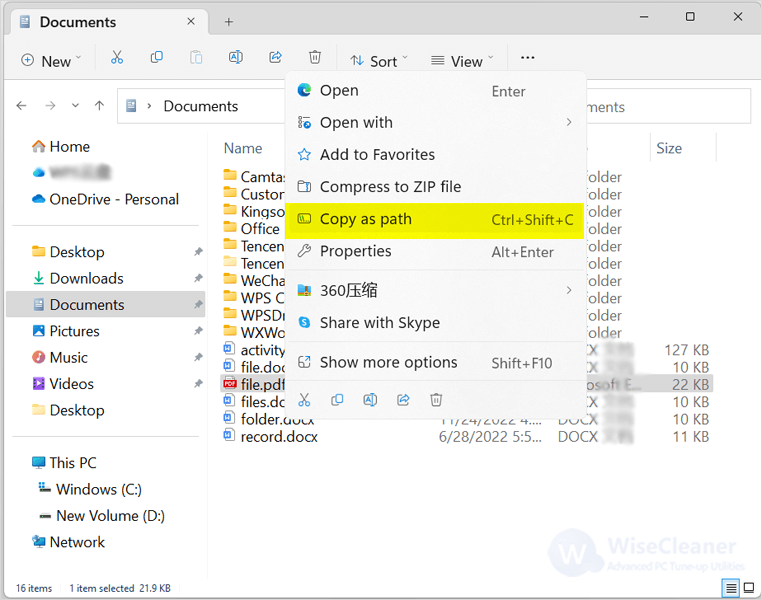
Method3. Using Wise Force Deleter
If these two methods fail to delete the file, you can try using Wise Force Deleter. Wise Force Deleter is a free Windows tool that helps you easily delete any unwanted files or folders. But before deleting, please make sure that the Windows system or the programs you use no longer need this file.
Step1. Download and launch the Wise Force Deleter.
You can click here to safely download the Wise Force Deleter. And then run the Wise Force Deleter.
Step2. Add files or folders.
You can click Add File or Add folder and select the file or folder you want to delete. You can select multiple files and folders at the same time.
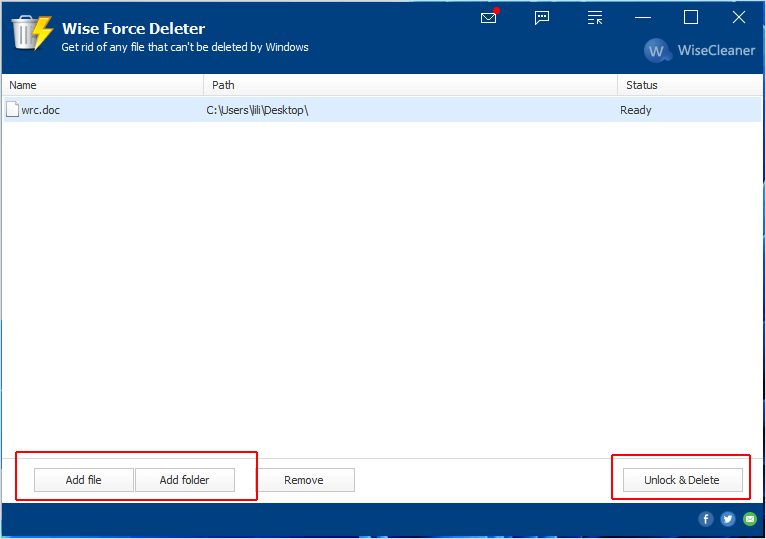
Step3. Force delete the files and folders.
You can easily delete a file or folder by clicking the Remove button at the bottom of the window, but the file will remain in the recycle bin on your computer. If you want to permanently delete files and folders, click the Unlock & Delete button in the window's lower right corner, then click Yes to confirm your choice.
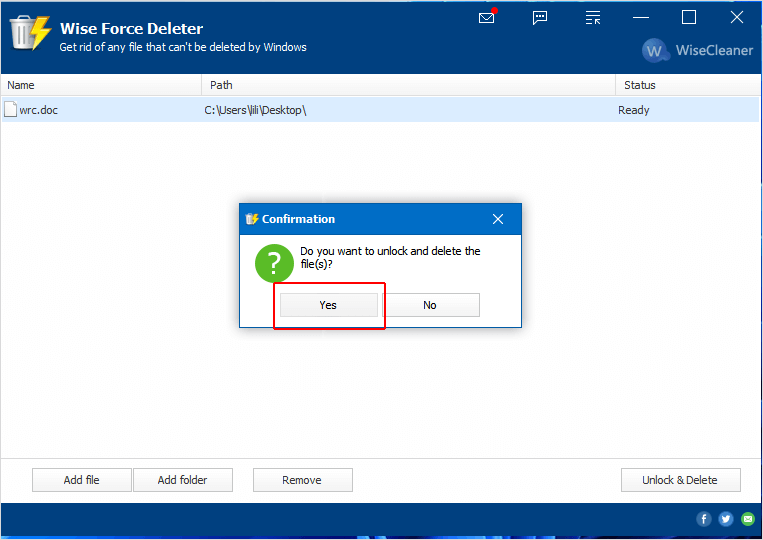
Conclusion
Files that cannot be deleted not only drive us crazy but also take up a lot of our disk space. If you want to safely delete these stubborn files and folders, the above three methods can help you well. If you want to delete them faster and safer, the Wise Force Deleter is your best choice.

