Wise Auto Shutdown can help you schedule your PC to shut down, hibernate, sleep and restart at any time you set. FREE DOWNLOAD NOW!
How to Create a Shutdown Shortcut button in Windows 8, Windows 8.1?
The easiest way to shut down your Windows 8 & 8.1 PC with one click.
One of the ways is to use Keyboard Shortcuts to power down Windows. There’s an easy way to put the shutdown and restart functions just one click away from the desktop and Start screen. Just create shortcuts for both actions using the following steps:
Step 1: Open the Create Shortcut wizard
Go to Desktop and right-click on the blank area, then select New and click Shortcut menu.
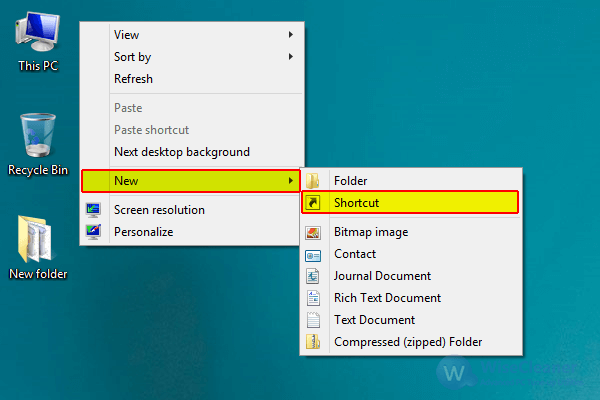
Step 2: Create the shutdown shortcut
Type one of the following codes in the shortcut bar, and click the Next button.
- Make Shutdown Button Code is: shutdown -s -t 0
- Make Restart Button Code is: shutdown -r -t 0
- Make Log off Button Code is: shutdown -l -t 0
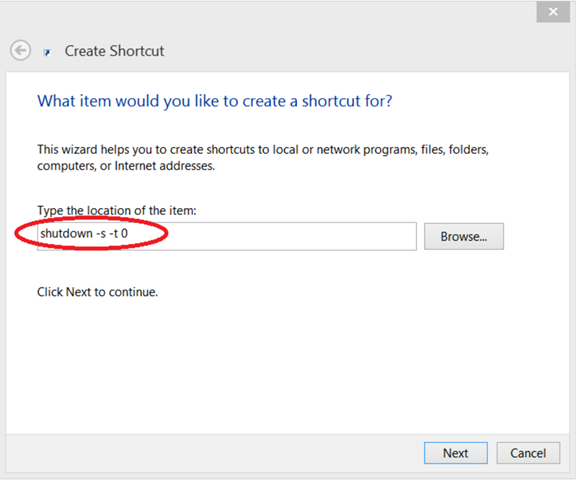
Then name this shortcut, such as shutdown.exe, and click the Finish button.
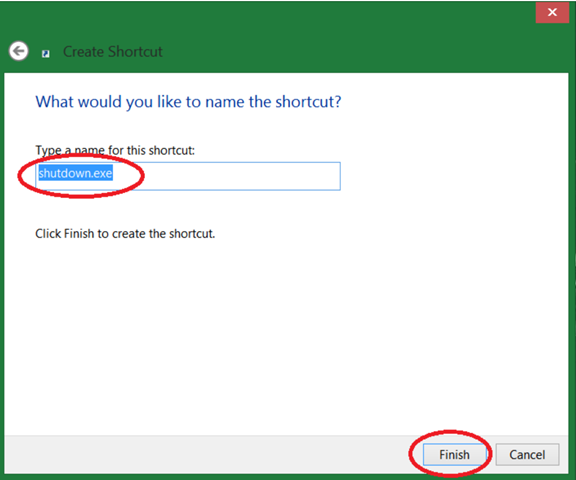
Step 3: Customize the shortcut icon
Right-click on the shortcut shutdown.exe and select Properties.
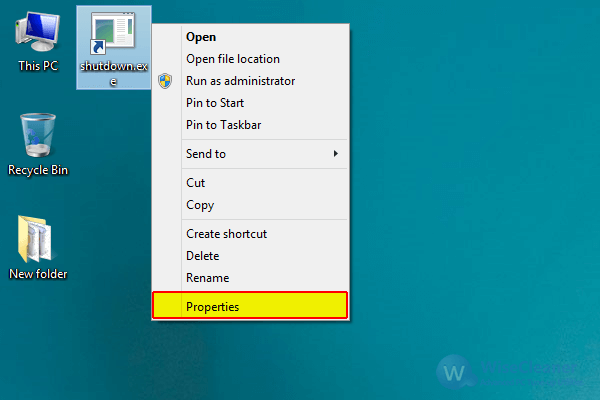
In the Shortcut tab, please click the Change Icon button at the bottom.
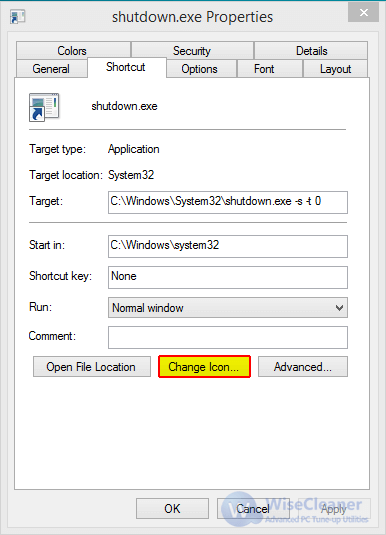
Select an icon you like from the list, then click the OK button to save changes.
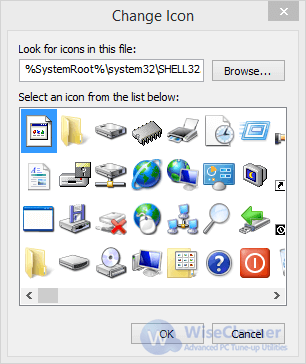
Step 4: Pin the shortcut to Start
Right-click the shortcut and select Pin to Start. The shutdown icon will now appear on your Start screen.
Right-click the icon and select Pin to Taskbar if you want the shortcut to live on your desktop’s taskbar as well.
Or, you can drag the shutdown icon to a prominent place on your Start screen. We recommend putting it in the first column to the left so you will always see it.
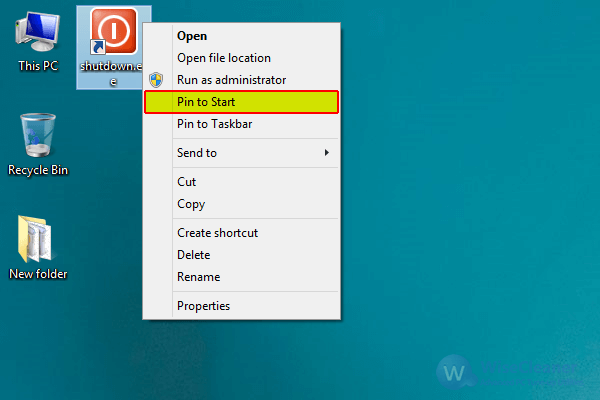
Repeat the previous steps to create a Restart or Log Off button.
Extra tips:
With the steps above, your PC can achieve quick shutdown, restart, and logoff, but how about when you want your PC to shutdown automatically when you are not around? For example, you are downloading something from the internet or you are converting some files while you go outside or go to sleep. An automatic shutdown feature will come in really handy. I got the right solution for this: download Wise Auto Shutdown, and set the time you want your computer to shut down, restart, etc. Then your computer will shut down or log off at the exact time you set.

