Wise Care 365 can help you manage startup items and speed up your PC so that you can have a faster bootup FREE DOWNLOAD NOW.
Windows 8 & 8.1 fast startup is a new feature that speeds up the startup process by creating a hibernate file that contains system configuration data and is re-loaded each time a PC starts up. In most cases, if Windows 8 detects a change in the PC configuration, it will ignore the hibernate file and perform a normal startup process that reloads the kernel, services, device drivers, and applications.
In this tutorial, I will show you how to enable it to help your PC boot faster
How to enable it to help your PC boot faster
Step 1. Open the Power Options icon.
Please open the Control Panel then click Power Options.
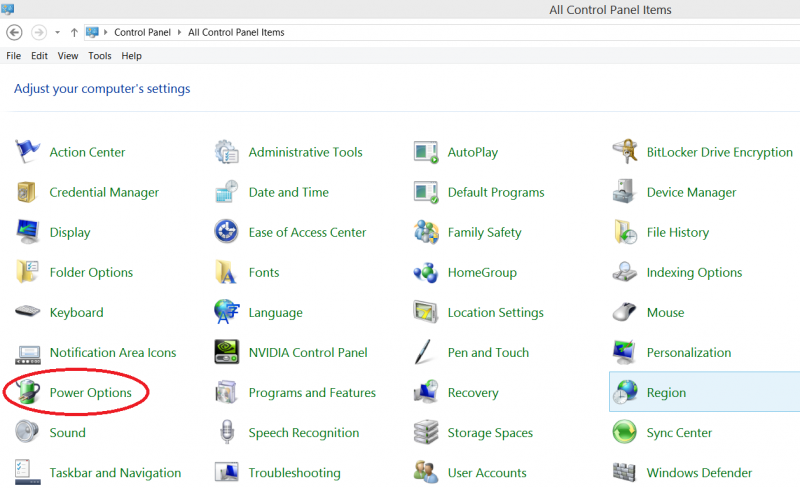
Step 2. Click Choose what the power buttons do
On the left pane, please click Choose what the power buttons do.
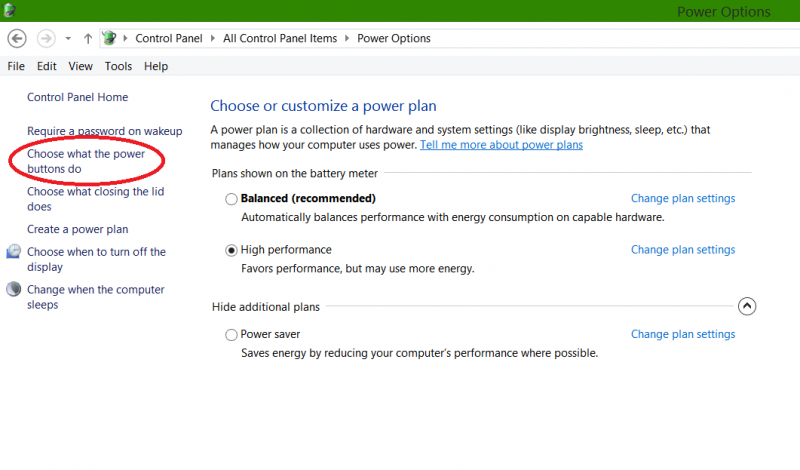
Step 3. Make fast startup clickable
Click on the Change settings that are currently unavailable link at the top.
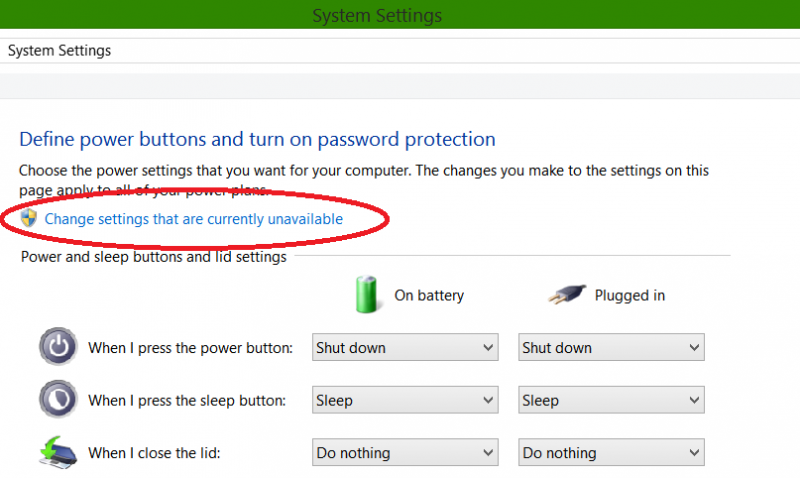
Note: If prompted by UAC, then click on Yes.
Step 4. Turn On Fast Startup
Under Shutdown settings, check the Turn on fast startup box, and click/tap on the Save changes button.
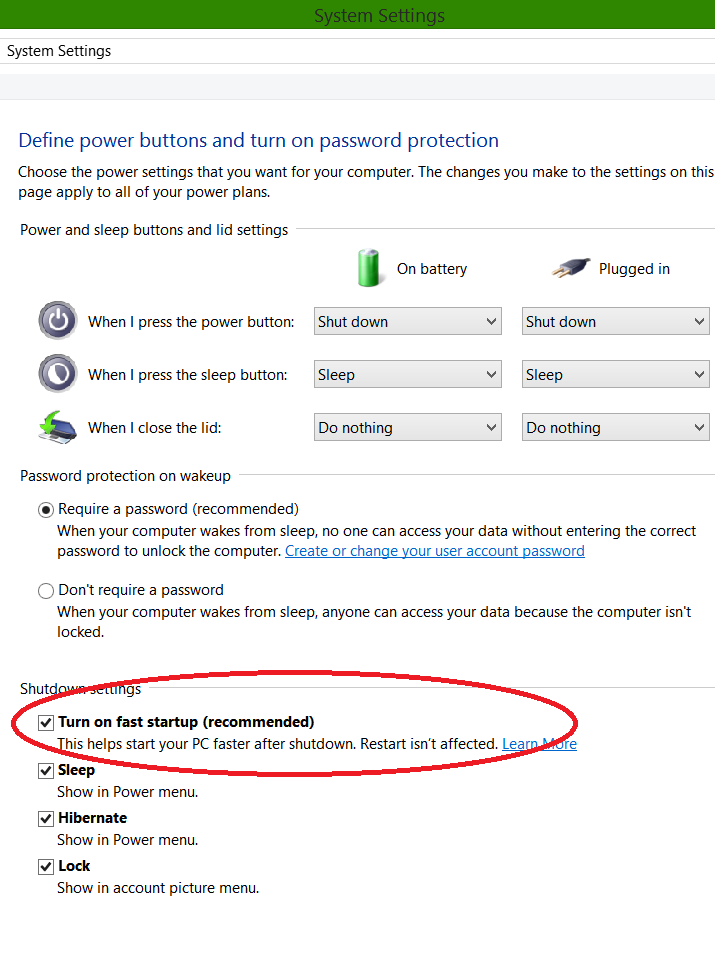
NOTE: If the Turn on fast startup setting is not listed, then you will need to close the System Settings window, enable hibernate, then start back at step 1 again.
The Shut down Power option will now perform as a hybrid shut down when used.
For a faster startup, you also need to disable the programs and services that you don’t need start on bootup.
Here is an easy solution for disabling all the unnecessary services and programs when windows start.
Boosts Windows startup speed with Wise Care 365
There is a Startup Manager feature in System Tuneup section, there you can disable any program or service that starts on bootup. Of course if you are just a normal user and don’t know what services to turn off, you can refer to the Suggestion column, it suggests whether you should keep the service, enable the services or disable the services. If you wanna get the services back on bootup, you can use the Records option( Pro versions only) and make disabled services and programs start on bootup again.
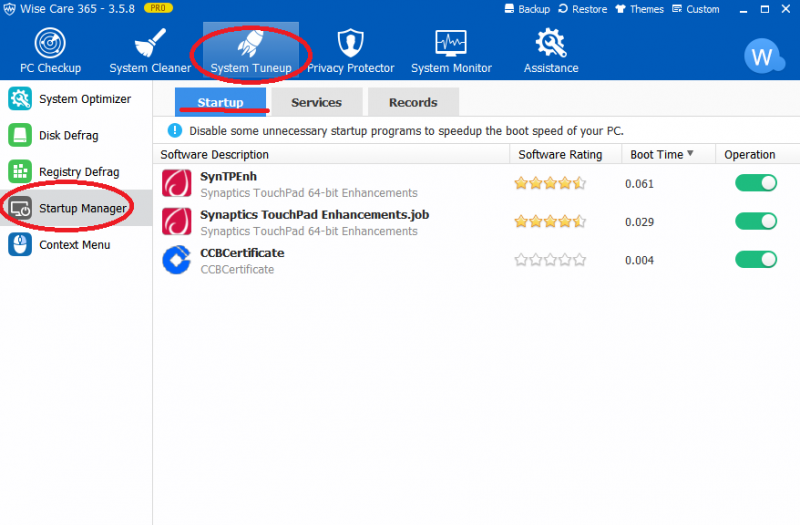
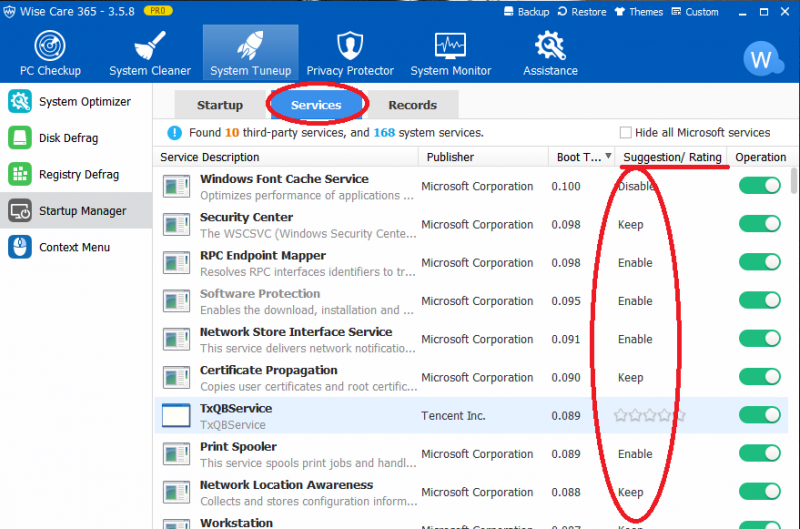
With the two solutions above, you will see an improvement in your Windows startup time.

