If you want to know what is happening on your Windows computer, you may want to check the running apps and processes. These are the programs and services that are using your system resources, such as CPU, memory, disk, and network. By checking the running apps and processes, you can monitor the performance of your computer, identify and troubleshoot any issues, and optimize your system for better speed and efficiency.
There are different ways to check the running apps and processes on your Windows. Please read on as we will show you three of them: using the Task Manager, using the “tasklist” command, and using Wise Care 365 in this article.
Method 1 Task Manager
You can easily check which apps are running on your Windows 11 using the Task Manager.
Step 1. Open Task Manager
Press Ctrl + Shift + Esc or Ctrl + Alt + Del and then select Task Manager to open the app.
Step 2. View all running apps
Then switch to the Processes tab to see the apps and processes running in the background.
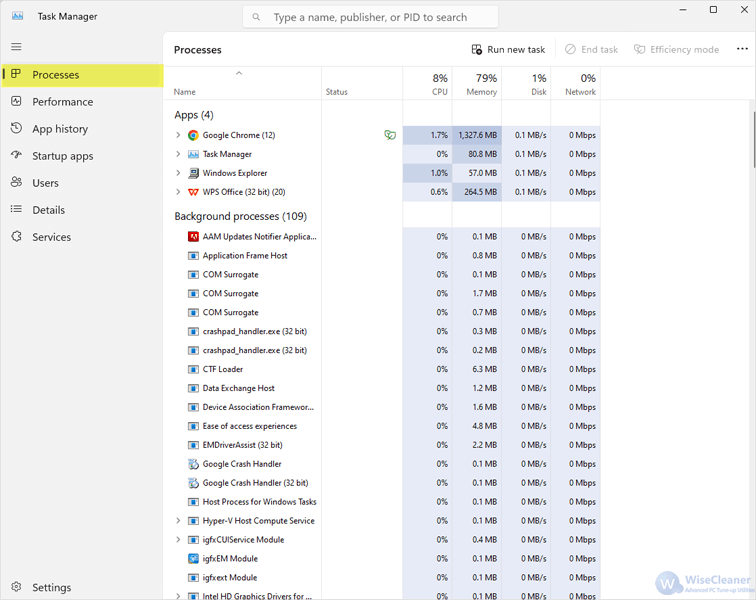
Method 2 The “tasklist” Command
Besides that, you can use the “tasklist” command in Command Prompt or Windows PowerShell to list all running apps and background processes in Windows 11.
CMD
The Command Prompt is a Windows built-in tool that allows you to execute commands and perform various tasks on your computer.
- Click on the Start button and type “Command Prompt”. Then, right-click on the Command Prompt app and select Run as administrator;
Alternatively, you can press Windows key + R on your keyboard, type “cmd”, and press the Enter key.
- In the Administrator: Command Prompt window, type “tasklist” and press Enter.
- As you enter the above command, you will see a list of all the running apps and processes on your computer, along with their Names, PIDs, Session names, Session numbers, and Memory usage.
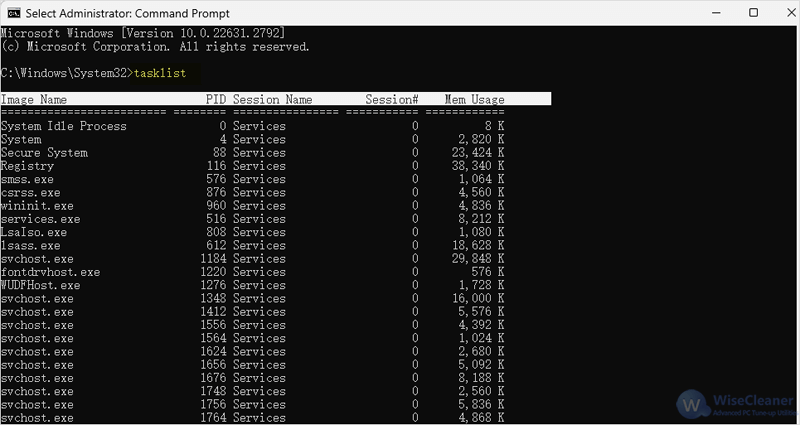
PowerShell
Windows PowerShell is another built-in tool that allows you to execute commands and scripts and perform various tasks on your computer.
- Press Windows key + X on your keyboard and select Terminal (Admin) from the menu.
- Now, to identify running programs on your PC, you can type “tasklist” and press Enter.
- It will list down every running process in the window.
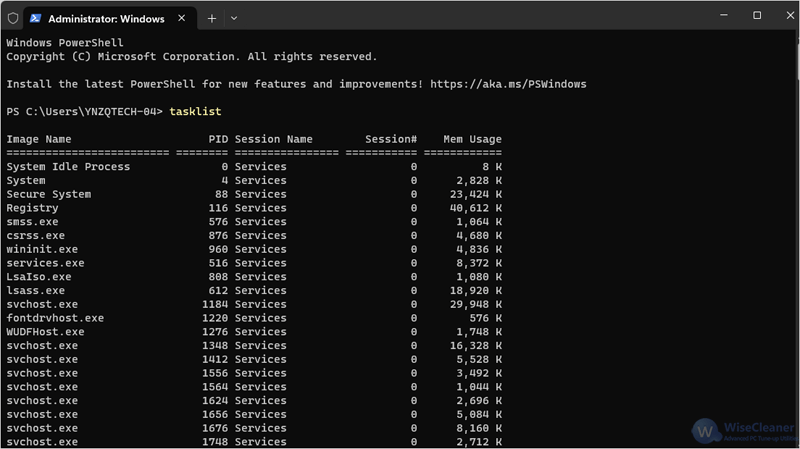
Method 3 Wise Care 365
In addition to these, you can use Wise Care 365 to check and manage all running apps and background processes easily on almost all Windows versions from Windows XP and up.
Wise Care 365 is PC performance optimization software designed for Windows operating systems. It includes a range of tools to enhance the performance, clean up disk space, and provide system maintenance of Windows PCs.
Step 1. Download and install
Download and install Wise Care 365 from its official website.
Step 2. Select System Monitor
Launch Wise Care 365 and click on the System Monitor icon on its main interface.
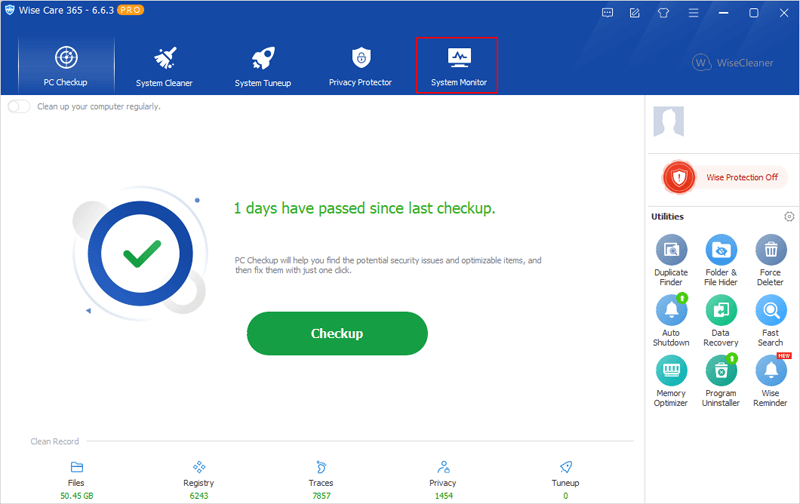
Step 3. Click Process Monitor
Click on the Process Monitor tab on the left panel. You will see a list of all the running processes on your computer, along with their Names, Locations, CPU usage, Memory usage, and so on. You can sort the list by any of these criteria by clicking on the column headers.
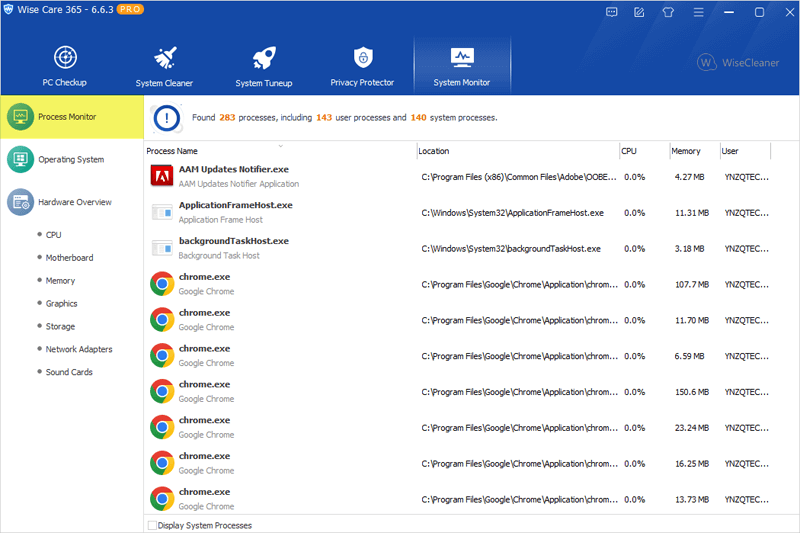
Step 4. Check the details
To check the details of a specific process, you can move your mouse pointer to the process and click on the drop-down arrow of it, then select Detailed Info to open its Properties.
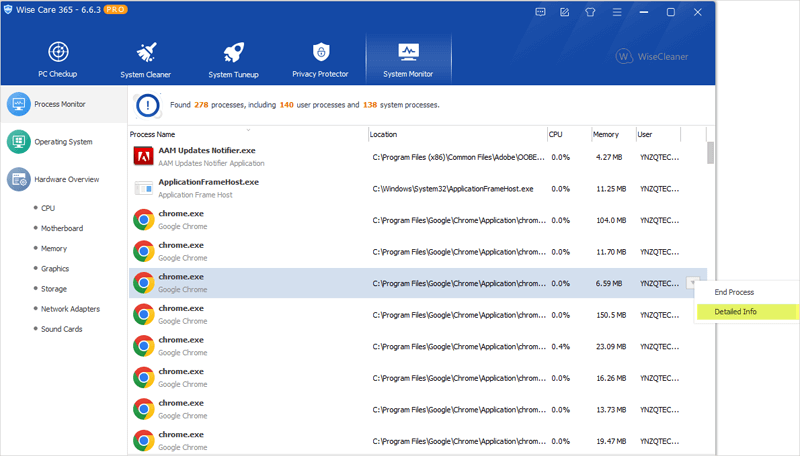
Step 5. Manage a process
To manage a specific process, you can click on End Process in its drop-down menu to terminate the process and free up the resources it occupies.
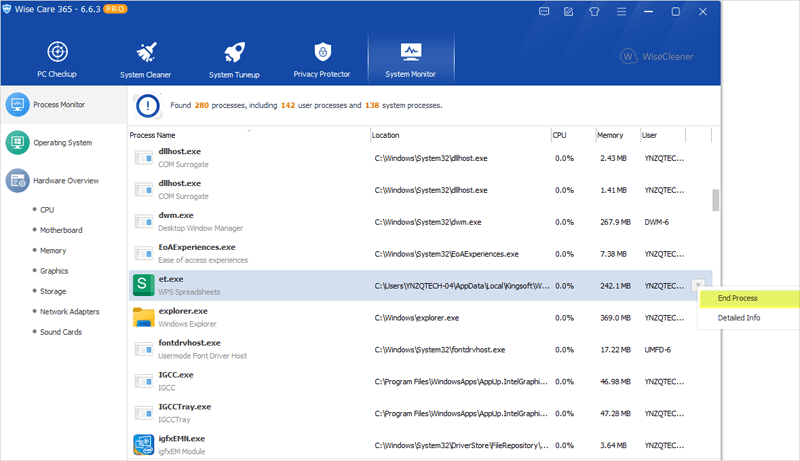
Conclusion
In this article, we have shown you three ways to check the running apps and processes on your Windows PC. Each of these tools has its own advantages and disadvantages, and you can choose the one that suits your needs and preferences.
By using the free feature System Monitor in Wise Care 365 , you can easily check all the running apps on Windows and manage them accordingly. You can also use other features of Wise Care 365 to clean, optimize, and protect your Windows computer.

