The Windows version information provides you the essential details about your Windows 11, such as the specific version, the build number, etc.
This information is useful for enabling you to make informed decisions, troubleshooting issues, ensuring compatibility with third-party software and hardware, and staying up-to-date with Windows updates. This WiseCleaner post will provide 4 handy methods to help you find the specific version information of your Windows 11.
Method 1 Use Windows Settings App
To view your Windows 11 version in Settings, you can follow these steps:
Step 1. Open the Settings app
Open the Start menu by clicking on the Windows icon on the taskbar or pressing the Windows key on your keyboard.
Type "Settings" in the search bar and click on the Settings App from the search results.
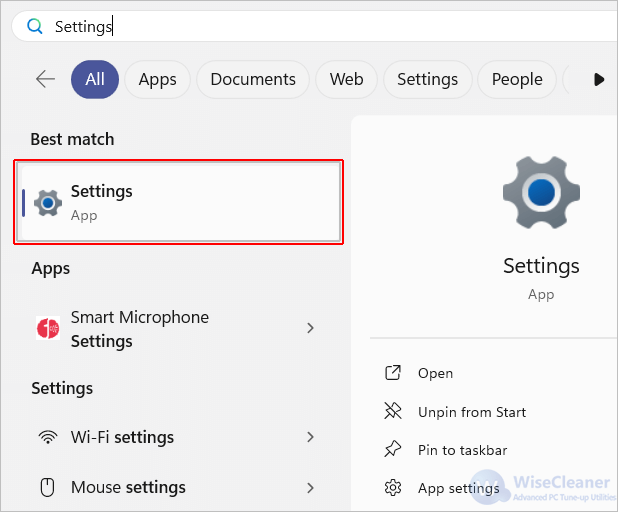
Step 2. Click About
In the Settings app, click on the System category.
On the right-hand side of the System settings, scroll down and click on About.
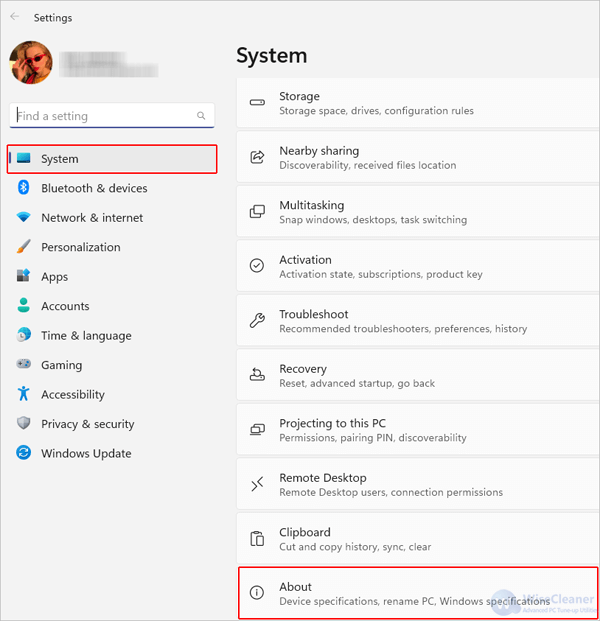
Step 3. View Windows specifications
Look for the Windows specifications section. Under it, you will find the information of the Edition, Version, and OS build.
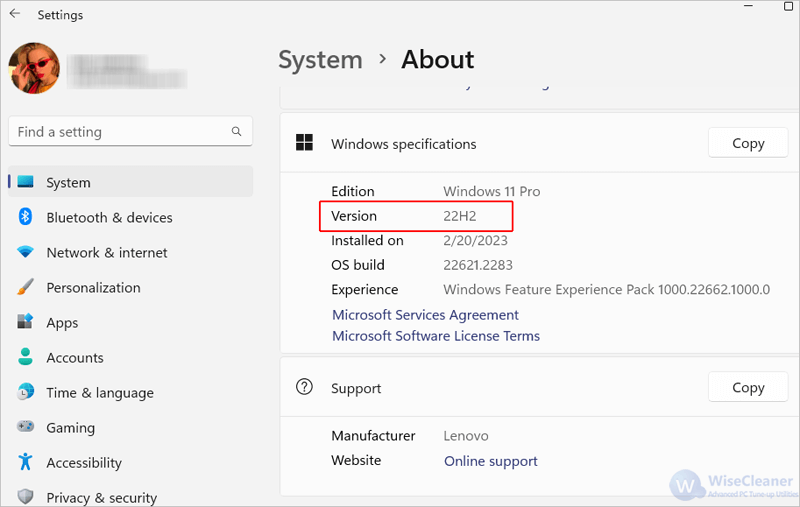
Method 2 Use Windows Run App
The Run app can be a handy tool for quickly accessing and running various applications or performing certain actions on your Windows computers. You could also find the Windows 11 version by opening About Windows with the Run app:
Step 1. Type the command in the Run app
Press the Windows key + R to open the Run dialog box.
Type "winver" in the Open box and press Enter.
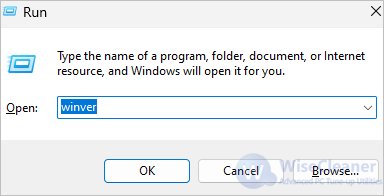
Step 2. View information
A small window titled About Windows will appear, displaying your Windows 11 Version and OS Build number.
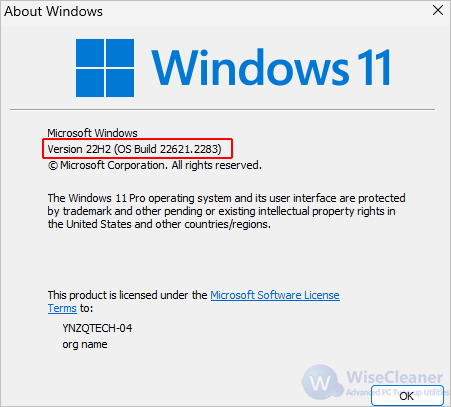
Method 3 Use Windows Command Prompt App
Furthermore, you can use the “systeminfo” command in the Command Prompt:
Step 1. Open the CMD app
Press the Windows key + R to open the Run dialog box.
Type “cmd” and press Enter.
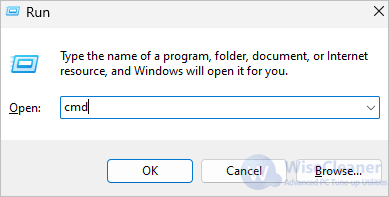
Step 2. Enter the command
In the Command Prompt window, type "systeminfo" and press Enter.
Step 3. View the information listed
Scroll through the information displayed. Next to OS Version, you will find the Windows version.
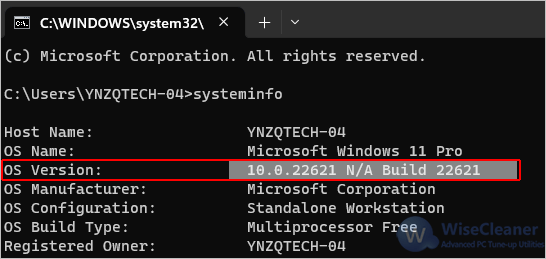
Method 4 Use Wise Care 365
Wise Care 365 is a comprehensive system optimization and cleaning tool for Windows. It can help you clean up junk files, optimize system performance, protect your privacy, and more. Monitoring the information of the operating system is a free feature in Wise Care 365.
Step 1. Launch and select System Monitor
After installation, launch Wise Care 365. Select the System Monitor tab on the top toolbar.
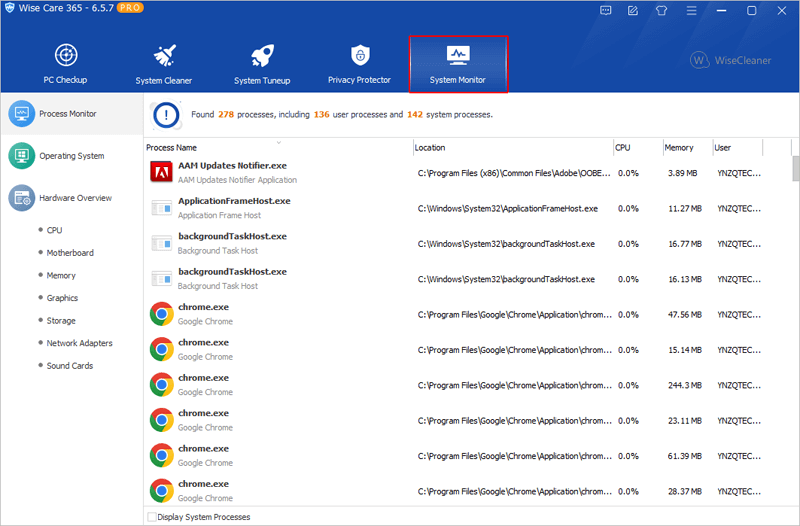
Step 2. View information in Operating System
On the left-hand side, click on Operating System. The version of your Windows 11 will be listed in it.
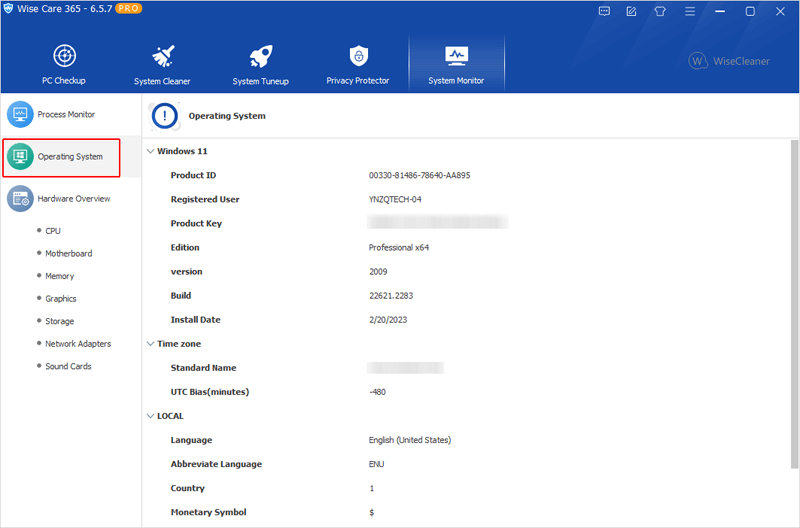
Wrap up
Overall, knowing the Windows 11 specific version is important. Wise Care 365 offers the ultimate way to look for the version information of your Windows 11.

