Keeping the data safe is much more important recently. Wise Folder Hider (WFH) is a file and folder hidden or encryption tool, aims at provide a safe place for the important private data. There are many helpful features in it. Do you want to know how to hide a file or folder in the context menu? Please stay with us to find out together.
Step 1. Download WFH
Click the item below, you can download the latest version directly.
Step 2. Install WFH
After downloading, open its installation file in Downloads folder. When the User Account Control window pops up, click on Yes, and then the installer will start automatically. Follow the steps to finish the rest of the installation.
Remember to often check for updates through the Main Menu of WFH to always get the latest version.
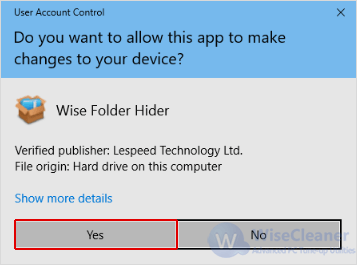
Step 3. Set the login password
When the installation is complete, launch Wise Folder Hider. The first time when you launch WFH, you will be asked to create a login password. This password will be needed every time you open WFH, so keep it safe and don’t forget it.
After the password is set successfully, close Wise Folder Hider.
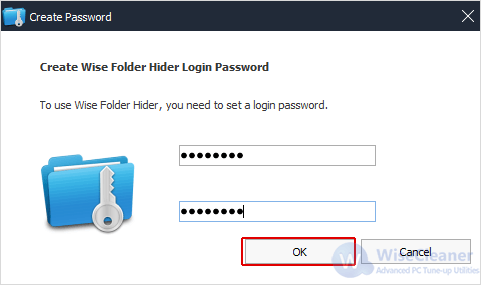
Step 4. Hide File and Folder from the context menu
When Wise Folder Hider is installed, it creates a shortcut in the Windows system context menu, in order to help users quickly and safely hide their personal and important files or folders without opening Wise Folder Hider.
Right-click on the file or folder which you want to hide. In its context menu, select Hide file with Wise Folder Hider or Hide Folder with Wise Folder Hider accordingly.
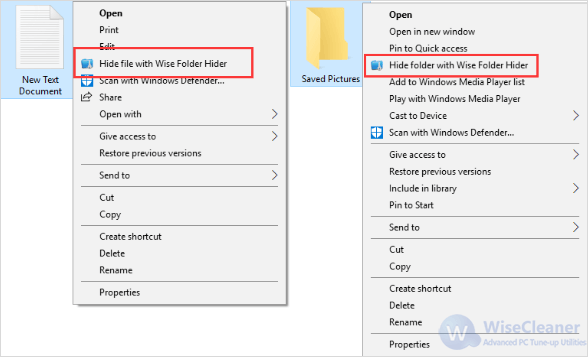
Step 5. Check the hidden file/folder
The file or folder should be hidden now, and it can only be opened in Wise Folder Hider. If you want to make sure it is working, launch Wise Folder Hider to check whether the file or folder shows in the tab of Hide File.
Click on the downward arrow, select Set Password. This will create a secondary password to each file or folder you select, and better protect the data in it.
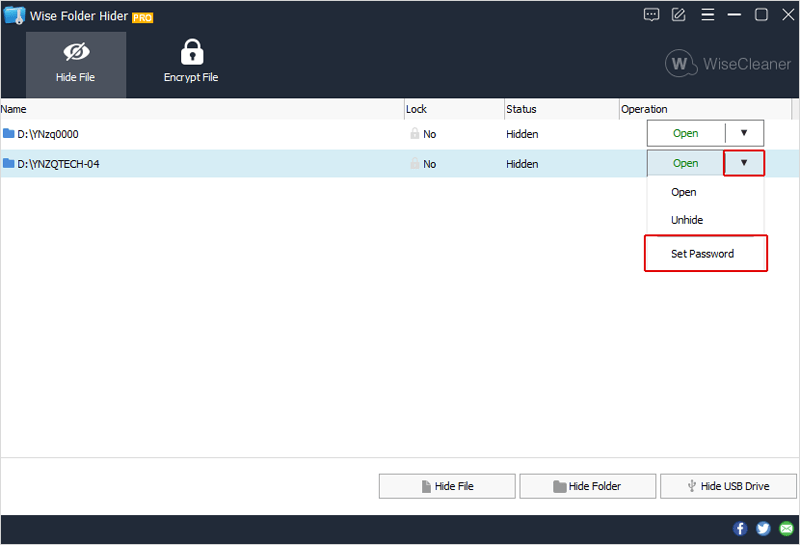
Conclusion
This is how to hide a file or folder in its context menu. Wise Folder Hider always protects your files and folders from the spring eyes! Click to view more other tips to protect your data on PC.

