A gaming PC heavily depends on RAM, CPU, Graphics Processing Unit (GPU), Motherboard, storage, system cooling, gaming peripherals, and Power Supply Unit (PSU). If any problem or overheating issue arises in the laptop, you might face an uncalled interruption in your smooth gaming
Some of the hindrances that you might face while gaming are:
- The laptop/PC overheats while you plug in the charger during gaming
- The laptop shuts down automatically due to the overheating issues
- Even a brand-new PC can overheat due to a defect in its power settings
- Laptop/PC crashes due to excessively high temperature (generally because of overclocking)
To eliminate these overheating issues, you must know the exact reason for the problem to fix it in time. Stay tuned to look at some quick fixes to eradicate your laptop's heating problems.
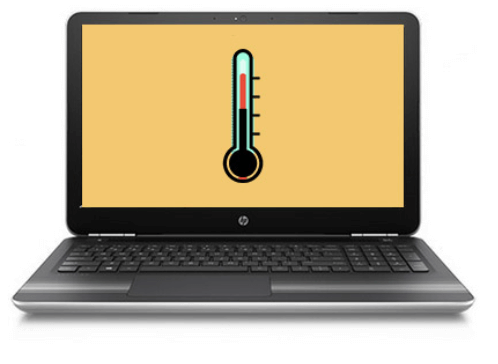
What Reasons Can Cause Your Laptop to Overheat
Even a new laptop can be subject to heating problems. Some potential causes for overheating issues in PCs are:
- Obstruction to the laptop's cooling fans
- Non-working thermal paste
- Blocked air vents (dust accumulation)
- Obsolete/overused hardware (battery, GPU, RAM)
- Inaccurate power settings of your system
- Using only a dedicated graphics card
Quick Fixes to Overheating Issues in Laptops/PCs
Here are some quick fixes that you can try to settle the overheating issues in your laptops and PCs.
1. Plug in your charger to ensure your laptop receives sufficient power while you play the game. If it still overheats, consider replacing your charger with another one, as it might be faulty.
2. Increasing the clock rate of your system's components through overclocking results in your system performing more operations per second, causing the overheating problem. So consider undoing the overclocking.
3. Use a cooling pad to reduce your system's temperature and prevent overheating problems.
4. Often, the background programs hog the CPU and other resources. So you must try closing the tasks (background) that use a high resource to reduce the system load via Task Manager.
5. Consider restarting your system to resolve the temporary conflicts that result in overheating issues.
6. Try modifying your system's power settings. The changes in CPU utilization might help resolve the overheating issues.
7. Ensure using compatible drivers (Graphic card drivers), and update your drivers frequently.
8. Consider using an Integrated Graphics Card to reduce power usage and prevent the heat produced by the laptop.
9. Run the power troubleshooter to check for any issues in the power supply and resolve them immediately.
10. Try limiting your FPS (Frames Per Second) to a lower value to reduce strain on your graphics card and also limit the overheating issue.
While being a gamer, gaming constant live streams and playing heavy games require a heavy PC configuration. Despite using that, if you still face overheating problems, you should immediately consider the above-given quick fixes to resolve your underlying issue.
However, to work on these methods, you must know the exact cause of the heating troubles. For this, you can use a third-party tool like Wise System Monitor to get the complete information of your system for fail-proof results. So without wasting much time, let us quickly gain insights into this incredible software.
Wise System Monitor: Monitoring Your System's Overall Health
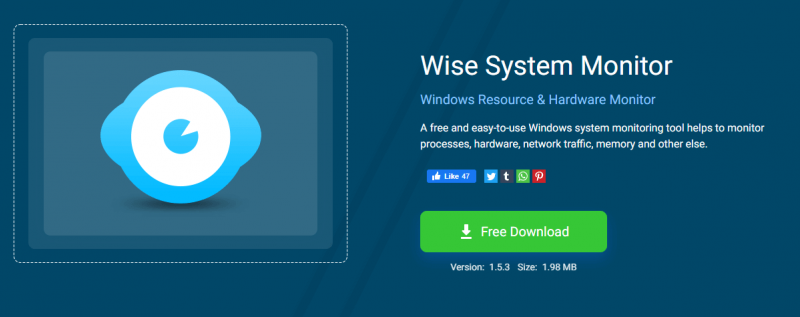
Wise System Monitor application is a free and user-friendly performance product developed to manage and monitor your device's overall health.
It lets you monitor your system's download and upload speed, memory and CPU usage, network traffic, the system's running processes, and the information on the main hardware component of your device. It supports all Windows versions and works to be a fruitful Windows resource.
Let us check the other notable features of this great app.
What Makes Wise System Monitor a Must-Have App
Wise System Monitor is a life-savior tool for your Windows PC. A few of its prime features are:
1. Comprehensive PC monitoring tool:
Wise System Monitor is a robust tool to monitor your system's performance and track the information of everything consuming your RAM and CPU. Additionally, it enables you to know the PC overheating issues so you may deal with them to boost your system's functionality.
2. Manage all the running processes:
This software's Process Monitor enables you to manage your system's health by displaying a clear list of all the processes run by the system and the user. You can choose to close any process that is unnecessary to reduce the system load and make it run smoothly.
3. Gives PC information at a glance:
Now glance at your system's hardware components' temperature, internet speed, RAM/CPU usage, etc., through the floating window (at the screen's right corner).
It lets you track the exact overheated part of your system to resolve the issue quickly and boost your device's performance.
4. Low CPU storage:
Wise System Monitor is a virus-free program that runs low on CPU. It does not take more than 2 MB of your hard disk storage space.
5. Compatible with all Windows versions:
This software is perfectly compatible and works great with all the Windows versions from Windows XP and up. So be it a desktop or laptop, it is thoroughly tested to support Windows 10 as well.
How to Monitor Your System's Health Through Wise System Monitor
Using the simple and quick steps mentioned below, you can easily track your system's overall health within no time.
Step 1: Download and install the Wise System Monitor:
Firstly, install and run the Wise System Monitor software on your Windows system. If you have not installed it, please click here to download the latest version of Wise System Monitor.
Step 2: Know the Process Monitor:
After launching the app, you will find three options in the software's main menu: Process Monitor, Hardware Monitor, and Operating System. In addition, the Process Monitor helps you manage and monitor your system's processes.
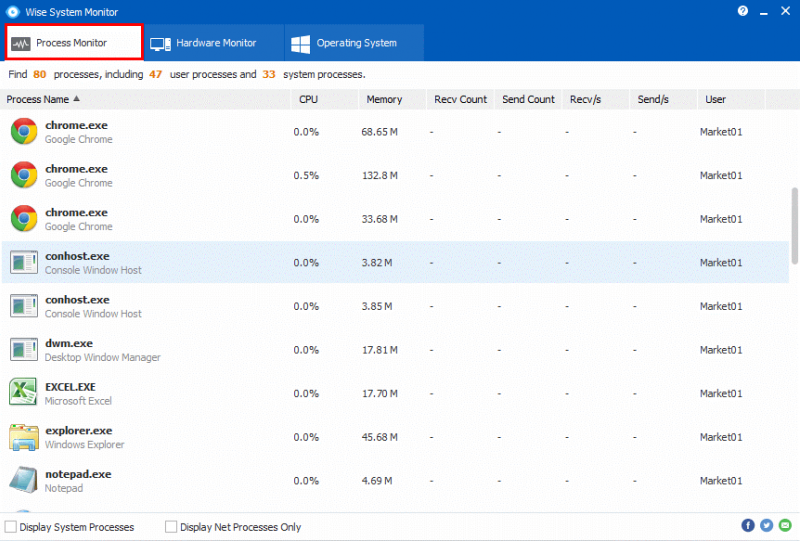
Step 3: Know your computer's overview through Hardware Monitor:
Hardware Monitor displays your system's hardware information like CPU, Mainboard, Memory, Disk, Graphics, Network Adapter, and Sound Card.
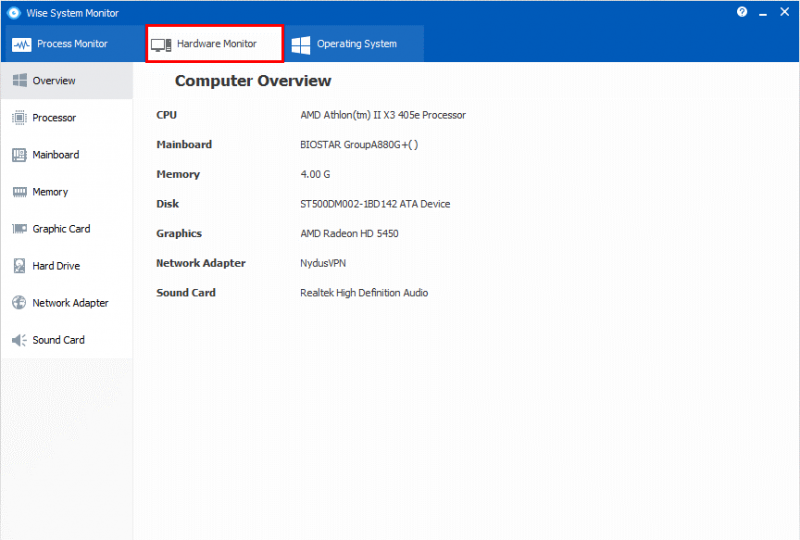
Step 4: Understand your Operating System:
The Operating System lets you gain insights into your Windows version, Time Zone, Language, and more.
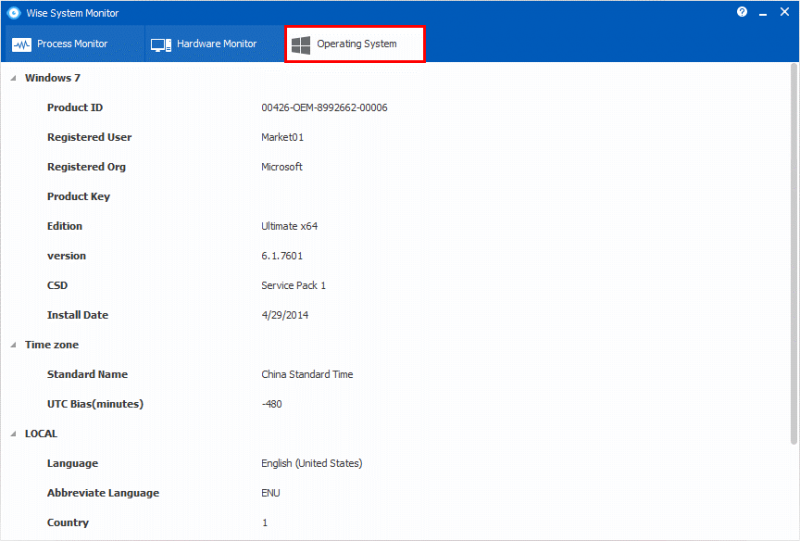
Step 5: Floating Window:
Finally, the Floating Window will display the Download/Upload speed, Memory Usage and status, CPU Usage, and Hardware Component temperature.

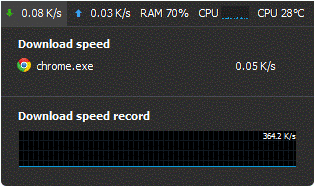
Additional Tips to Prevent Overheating
Some additional tips that you can be mindful of to prevent heating troubles are:
- Ensure proper ventilation in your gaming room
- Always keep your PC/laptop on a clean and flat surface
- Frequently clean the accumulated dust in fans and vents
Frequently Asked Questions
1. Is it normal for a laptop to heat while gaming?
Yes. It is absolutely normal for a laptop to heat while gaming. However, the laptops have built-in cooling fans and air vents to ensure a smooth gaming experience.
2. How can I change my laptop's power settings?
Using the below-given process, change your power settings quickly.
- Press Win + S keys > Type Power Settings > Select Power and sleep settings.
- Visit the Related settings (in the right pane) > Click the Additional power settings.
- The Power Options window will appear before you. Locate your current power plan and tap the Change plan settings > Click the Change advanced power settings.
- Click and expand the Processor power management > Open the Maximum processor state to a lower value than the current one.
- Open the Minimum processor state and reduce its current value to a lower value.
- Save the changes by clicking Apply > tap OK.
3. How to know if my laptop is overheating?
Suppose your laptop goes near or beyond 70 degrees C or 160 degrees F while gaming. In this case, you must know it is overheating and can cause damage. In this case, you must shut down your laptop immediately to prevent any loss.
Wrapping Up
Overheating might not be dangerous initially; however, prolonged heating trouble can result in permanent damage. To prevent any mishap, you must always be careful of your system's overall health and take the necessary precautions.
You can use the Wise System Monitor software to manage and track your system processes and hardware components to take immediate effect in case of an overheating issue. It is beginner-friendly and needs no expert knowledge to monitor your device's health through it.

