Any users can’t avoid facing the low storage problem after using a computer for a few months. Fortunately, windows 10 will help you automatically free up disk space by using a new feature called storage sense. Let us see how to use the storage sense feature in Windows 10. Follow me!
Step 1: Go to Settings --> System --> Storage. As you can see, this feature is turned off by default, you can toggle its button to turn on.
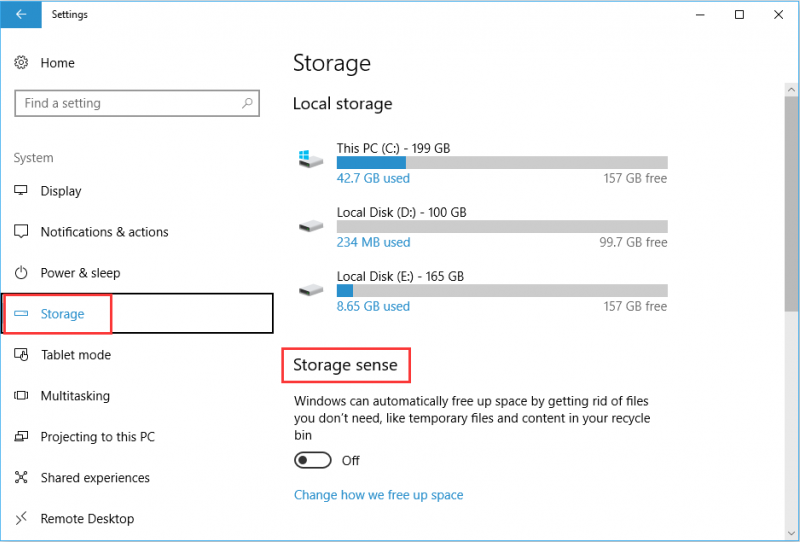
Step 2: Click on “Change how we free up space”, and you will find two options below:
- Delete temporary files that apps aren’t using: It will let you remove all the temporary files created by apps but not in use now.
- Delete files that have been in the recycle bin for over 30 days: It will remove all the files which are present in recycle bin for more than 30 days.
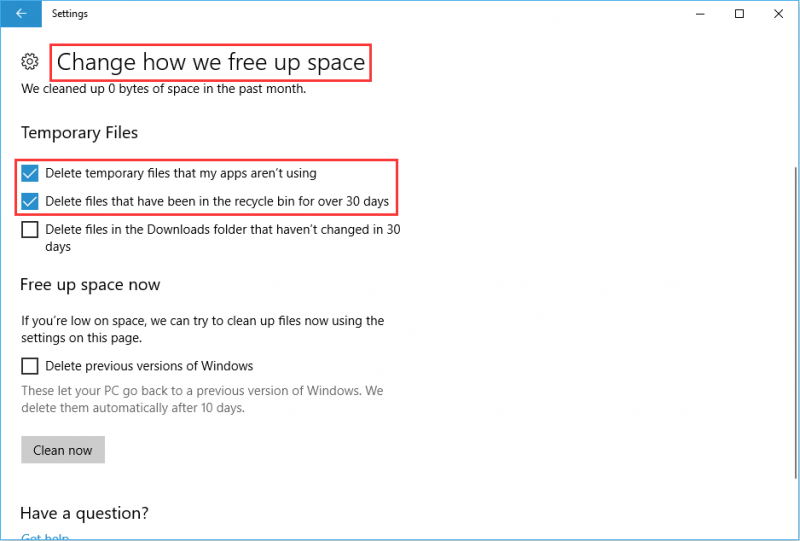
Step 3: After finishing these steps, please click “Clean now” button to free up more space immediately.
Although the storage sense does work to clean useless files in PC automatically, it sometimes may also wipe out some files or documents which are not used frequently. In other words, it will mark those files as useless and clean them all, which will cause serious data loss issues for you. Here I will recommend you to try Wise Care 365, which offers an easy and efficient way to clean junk files safely.
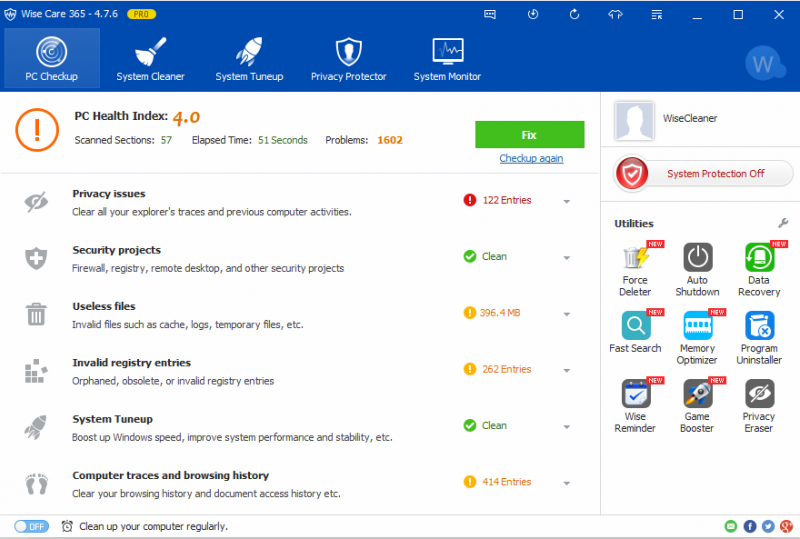
Click "Scan" to detect your computer first and then select those you want to delete and click "Fix". In “Common Cleaner”, it will find the junk files including downloaded history, browsing history, traces, caches, and cookies.
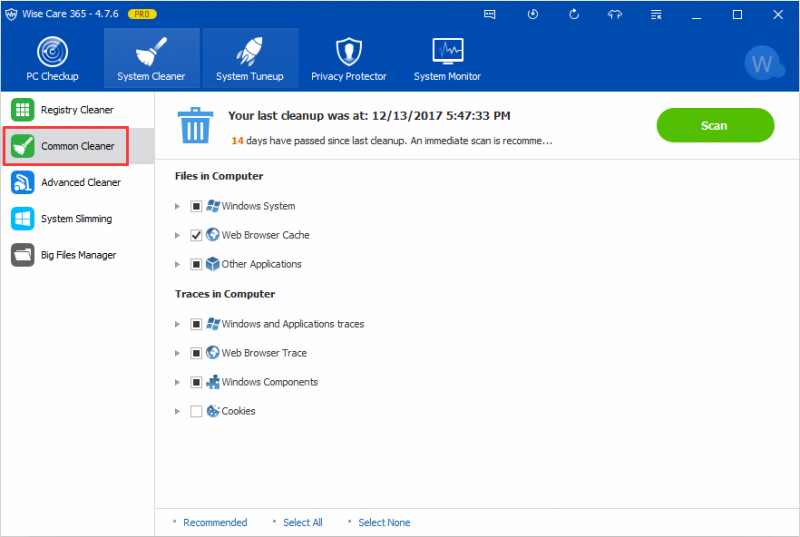
What’s more, you can also set a regular automatic clean from here:
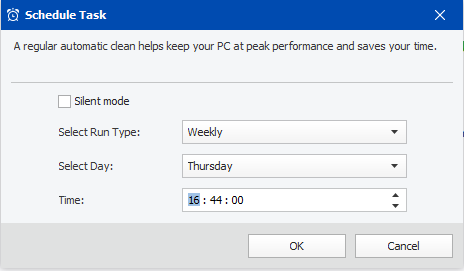
If you have any other method to clean junk files in windows 10, please leave a comment below.

