As we know, Windows keeps updating regularly, and these updates are necessary in many ways like bug fixed and features updated, so it is very important to keep our Windows updated. But many Windows users may face some errors during the Windows updating. In this article, we have rounded up some tips which can solve the problems with Windows update. Follow me!
Manage the automatic updates:
Although we can’t disable the automatic updates in Windows 10, we can manage when our computer reboots after its updating.
Step 1: Go to “Settings” and then choose “Update & Security”.
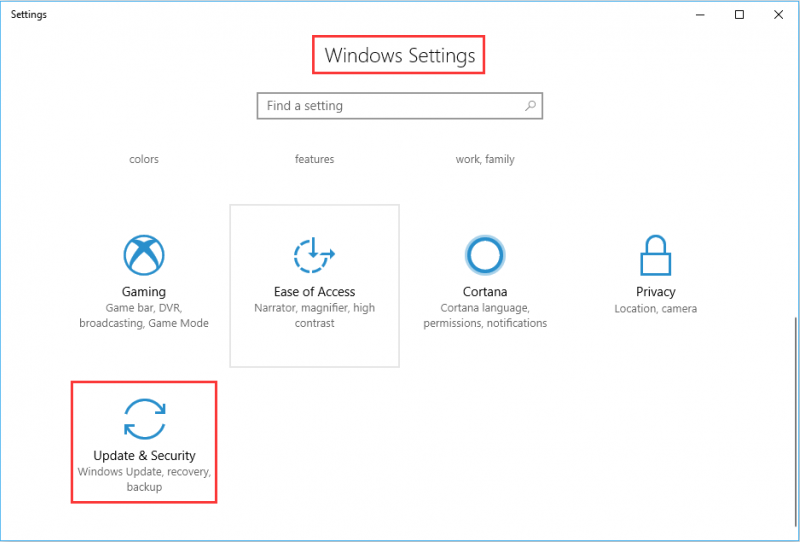
Step 2: Select the “Windows Update” and then click “Change active hours”. Here you can set a start and end time.
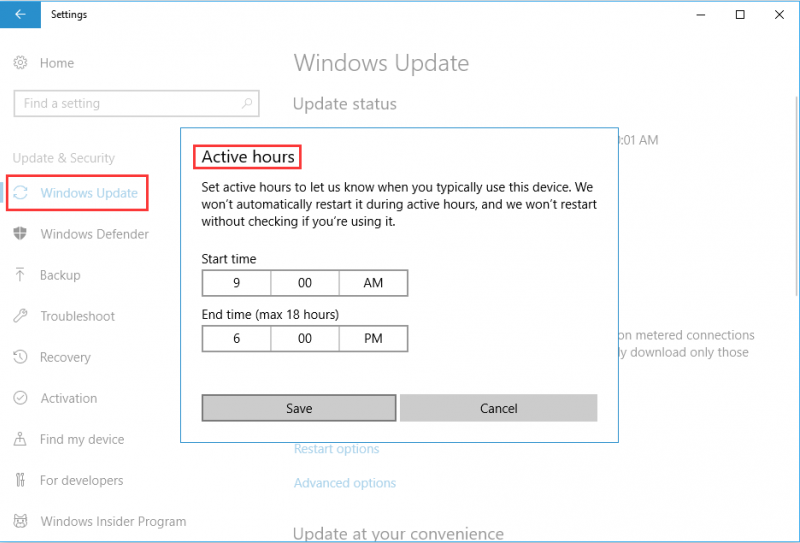
Step 3: If an update has been scheduled, then you can select “Restart options” in Windows Update settings page to select a custom restart time and turn it on. After that select your preferred time.
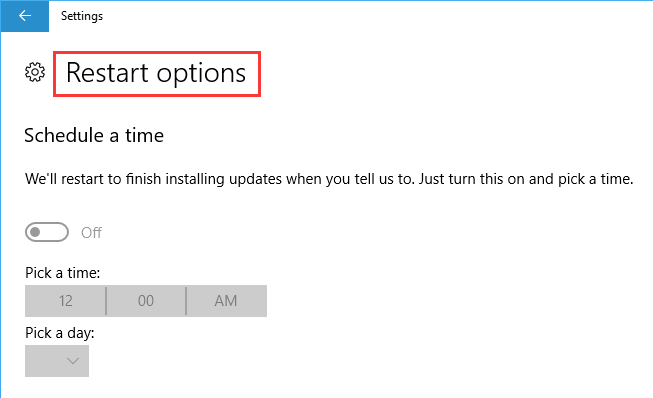
Run Windows Update Troubleshooter
Windows includes a built-in troubleshooter that can help you fix a stuck update.
Step 1: Go for “Control Panel” --> “Troubleshooting” --> ”System and Security” --> ”Fix problems with Windows Update”.
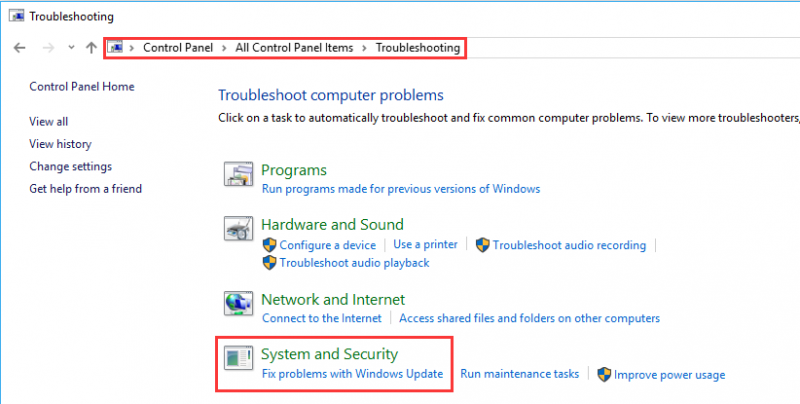
Step 2: Click “Advanced” in the Windows Update troubleshooting window.
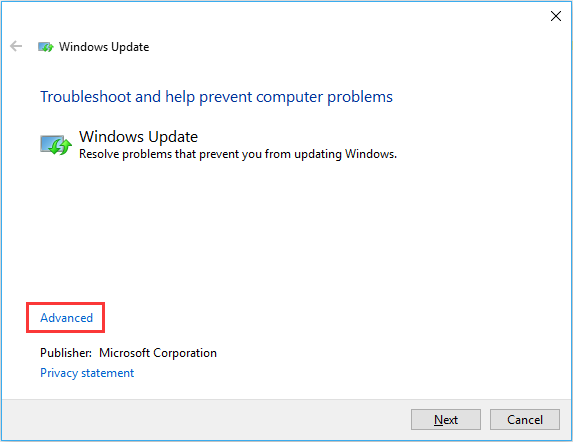
Step 3: In the “Advanced” settings, check the “Apply repairs automatically”, and then click "Next".
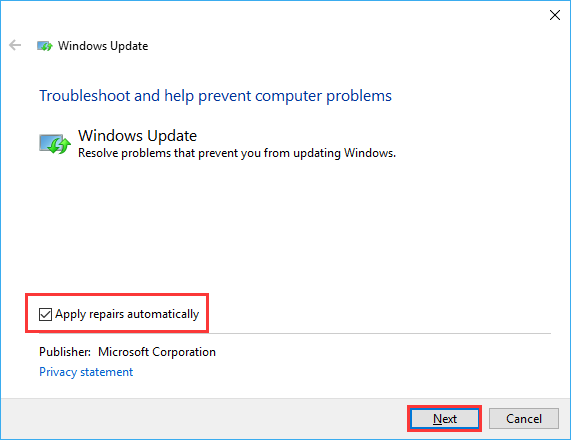
Delete Cache
If you’re still having trouble after running the troubleshooter, try to delete the cache so that your Windows update can work properly.
Input "C:\Windows\SoftwareDistribution\Download" and click “OK” to launch to the folder. Delete all files present in this folder but don’t delete the folder itself.
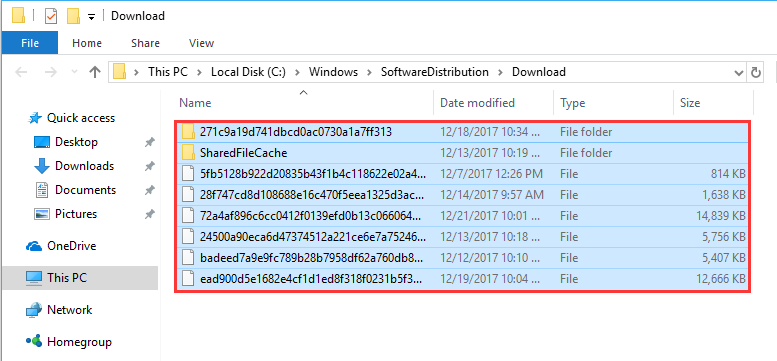
If you have something to add, please drop a comment in the below. Thanks.

