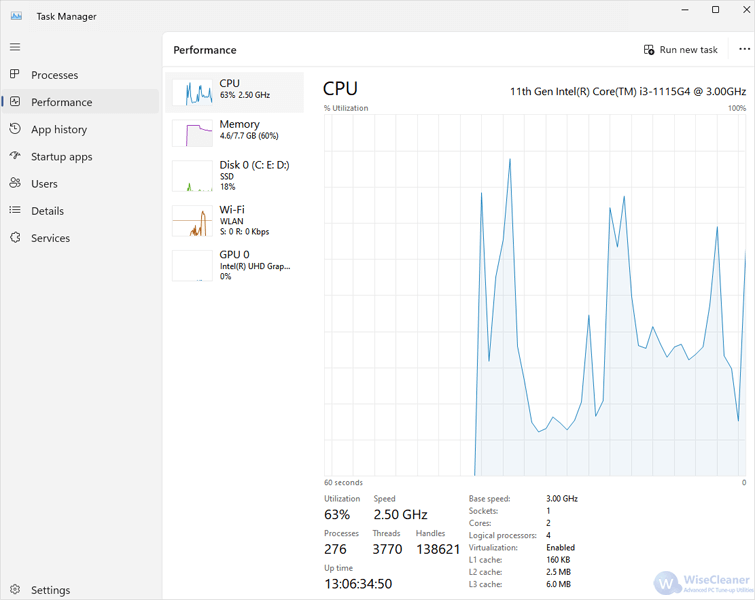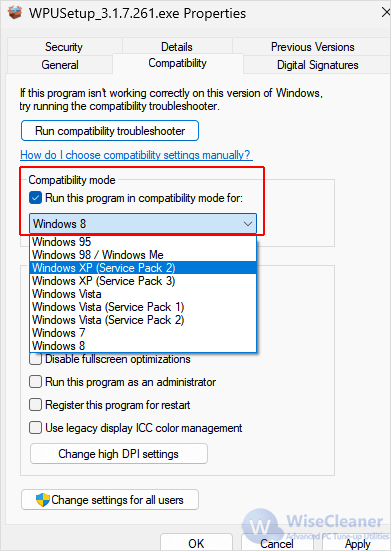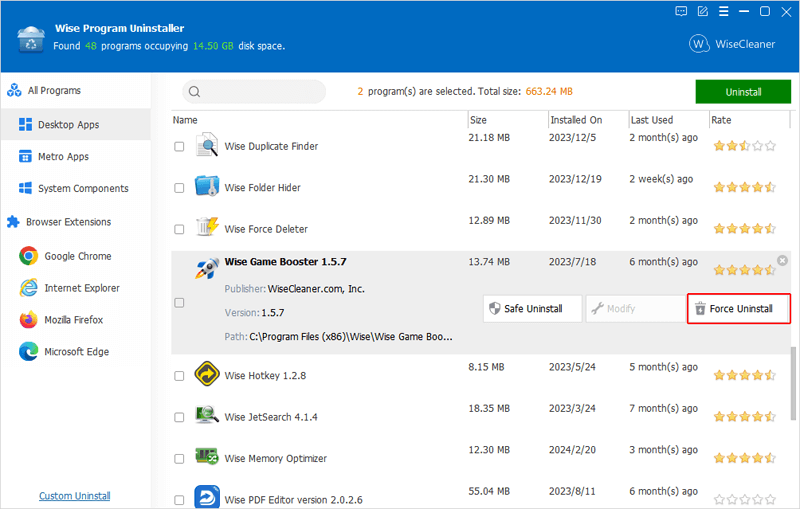Home >
Think Tank > How to Fix a Frozen Installer
Have you ever encountered an error message on your Windows PC, saying “The App Installer is stuck at 80%”. After waiting for hours, it was still there. This often happens when trying to install a third-party app, indicating that there is something wrong with the installation process.
The main reason of this situation could possibly be the registry errors caused by the conflicting applications, overloaded memory or past installations. The corrupted download file or an interruption during the installation process could make it even worse, leaving you staring at the progress bar in limbo.
However, dealing with a frozen installer can be a frustrating experience, especially when you are eager to install new software or updates on your computer. This can not only make it impossible to use the app you are trying to install, but also consume a large amount of time. Fortunately, we will walk you through several steps you could take to fix the frozen installer process and together with the common causes why this happens in this
WiseCleaner post. Please stay with us to find them out together.
Common causes & solutions of the frozen installer
1.Wait Patiently
Sometimes, due to temporary system delays, the installation process can take longer than expected.
If the process has just frozen, give it some time to see if it resumes on its own before jumping into more technical solutions. Some installations, especially for large or complex software can take a while to complete. Give it some time, maybe half an hour, since it might be working on something in the background and not really stuck.
2.Check System Resources
Check CPU and memory usage.
High usage could indicate why the installation is stalled.
Close unnecessary background processed and apps that might be using system resources to free up resources for the installer to run smoothly.
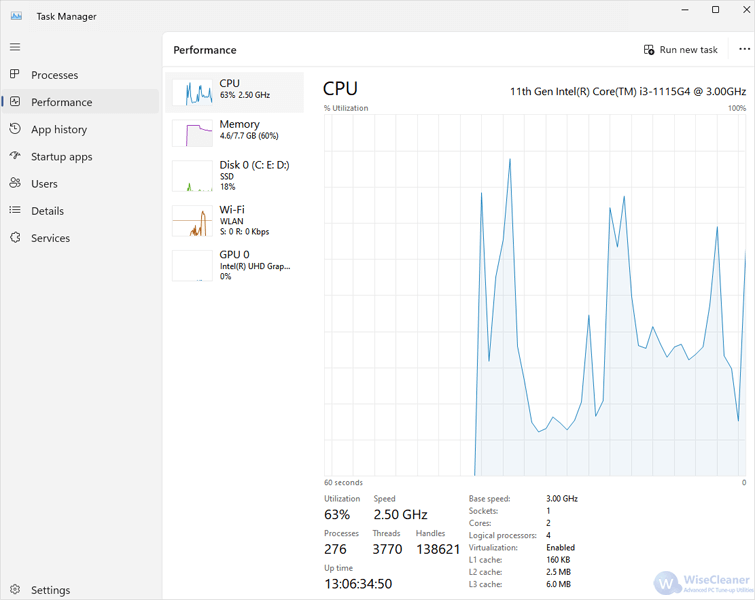
3.Restart the installer as an Administrator
If waiting doesn't work, try closing the frozen installer and then run its file as an Administrator again. Some certain programs may require
Administrator privileges to install correctly.
- Try clicking the Cancel button on the dialog box of the installation program to close it.
- If it is not responding, you can use Task Manager to force close the installer.
4.Check for installer errors
If the installation process repeatedly freezes, there might be an issue with the installer or the software being installed.
- Look for any error messages or prompts that might be hidden behind other windows. These could provide clues or necessary actions to proceed.
- If you are installing from a CD/DVD or USB drive, check for scratches or damage.
5.Restart the PC
In some cases, a simple system reboot can resolve the issue. This can clear temporary memory and close hanging processes. After restarting, check if the installation process has resumed.
6.Check for updates and compatibility
Check for Windows updates and program updates. Outdated, missing or pending OS updates can sometimes interfere with new software installations. Outdated program can also cause compatibility issues during the installation process.
- Go to Windows updates in Settings to check for Windows updates.
- Check for program updates from its documentation, website or the Store app.
- To make sure your computer meets the minimum system requirements and is perfectly compatible with the program you are trying to install, right-click on the installation file, choose Properties, and navigate to the Compatibility tab. Enable Compatibility mode by clicking an earlier Windows version.
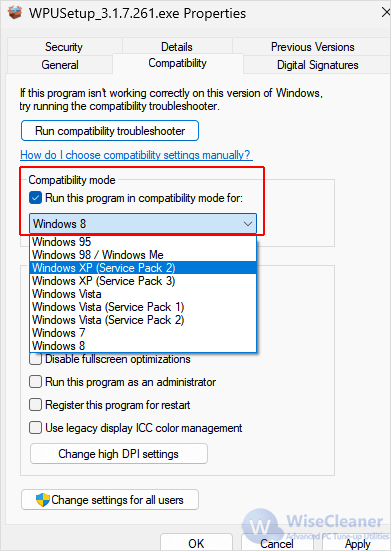
7.Free Up Disk Space
8.Disable Antivirus/Firewall
Sometimes, your antivirus pr firewall software can interfere with the installation process. Temporarily disable them and try installing the program again. Remember to enable these tools again after the installation finishes.
9.Run the installer in Safe Mode
Safe Mode is a diagnostic startup mode in Windows that allows the OS to load with only the essential system drivers and background services. By
entering Safe Mode and try installing the software there , you can troubleshoot problems related to software or driver conflicts and bypass any conflicting software causing the freeze.
10.Check for System Errors
Checking for system errors can provide insights into the specific issues causing the frozen installer.
- On Windows, System File Checker (sfc /scannow) and DISM are useful commends in the CMD app which you could use to repair system files.
- Additionally, Event Viewer is a built-in Windows tool that allows users to view and manage the event logs recorded by the OS. It provides a detailed record of system, security, and app events, offering valuable information for diagnosing and troubleshooting various issues on your Windows computer.
Still having trouble
As a last resort, you may need to uninstall the incomplete installation and attempt to reinstall the software from scratch. You could use the Force Uninstall option in Wise Program Uninstaller to remove any previous or incomplete installations.
Wise Program Uninstaller is a powerful and convenient uninstallation tool that can help you completely remove unwanted programs, Windows apps, and plugin components.
Additionally, the Forced Uninstall feature in it allows you to remove stubborn or broken programs that cannot be uninstalled in the Control Panel or the Settings app.
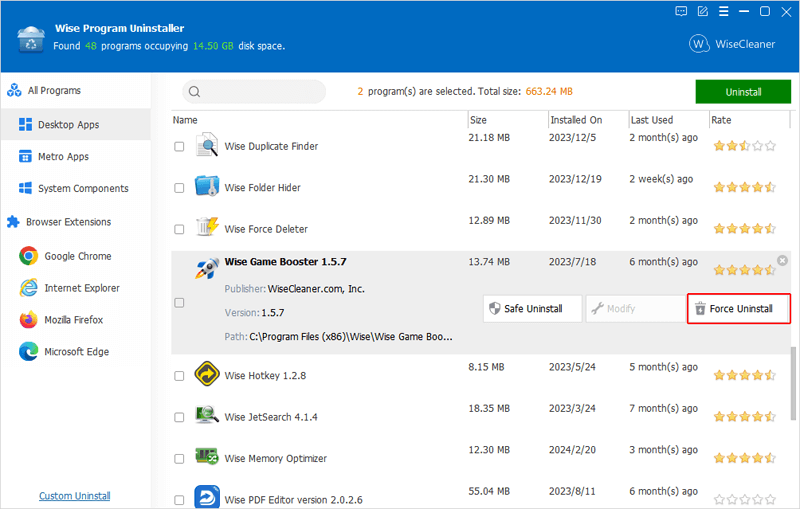
- To use this feature, download and install Wise Program Uninstaller from its official website.
- After installation, launch Wise Program Uninstaller and select the program you want to uninstall from the list and click the Force Uninstall button.
This will scan and delete all the files and registries associated with the program, making sure it is completely removed from your system.
In the end
Troubleshooting a frozen installer requires patience and a systematic approach. By following these steps, you can identify and address the root cause of the problem, ensuring a smooth installation process for your desired software.
To prevent such problems in the future, always make sure to back up your system before major installations, keep your system updated, and have enough free space available.