RECOMMEND TO OUR FREE SOFTWARE USERS
Ultimate 24x7 Email Help
Whenever you have problems regarding using our freeware, please do not hesitate to send us an email. We will respond to your email within one business day, and provide professional support.
Only $9.9 1 Year/ All freewares
Buy Now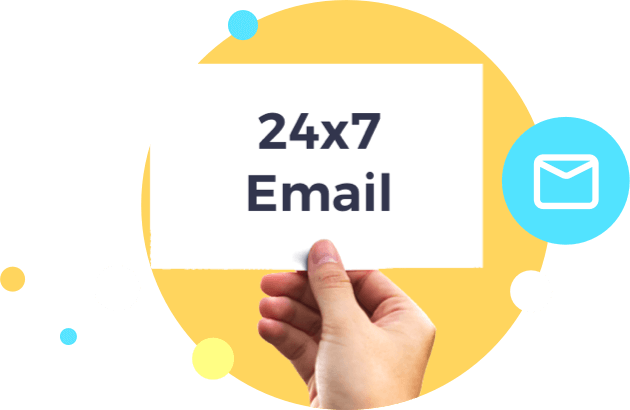
WHY CHOOSE
WISECLEANER?
wisecleaner uses cookies to improve content and ensure you get the best experience on our website. Continue to browse our website agreeing to our privacy policy.
I Accept