Start My Computer/This PC, watch the disk has occupied space progress bar gradually increasing, feel nervous and annoyed inevitably, especially the moment when your disk turns red. If you run out of free space on your PC, it can affect your PC's performance: resulting in failure to complete important Windows system updates, inability to install new programs, slow PC performance, stuttering, and many other issues. Here's how to free up disk space so you can keep your PC up to date and running smoothly. For PC non-professionals, it can also be easily performed.
Free up disk space with Disk Cleanup
Usually computer disks are divided into C drive, D drive, and E drive. C drive is used to store installed programs and user information. D drive and E drive are used to store data such as photos or videos. Clean up the D drive and E drive, just delete the unnecessary data. So how to clean up the C drive used to store the Windows system? As we all know, the files in the C drive cannot be deleted at will to avoid system crash. Here you can use Disk Cleanup to clean up the disk, which is an officially recommended program without any side effects.
Step 1. Run the Disk Cleanup utility
Press Win+S to open the search window, then type Disk Cleanup, and then select it from the results.
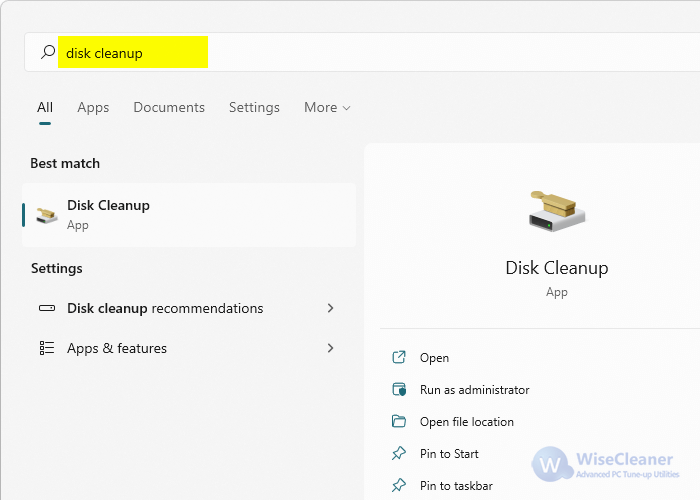
Step 2. Choose the target drive
Please click the drop-down arrow and select the drive you want to clean up. Then click the OK button to scan the drive.
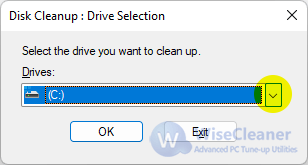
Step 3. Select items
After the scan is completed, please select the check boxes next to the file types you want to delete.
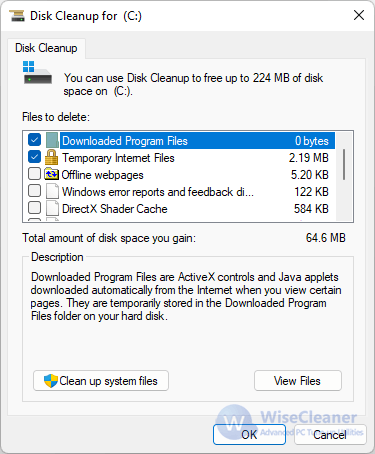
By default, Downloaded Program Files, Temporary Internet Files, and Thumbnails are selected. If you do not want to delete these files, clear the corresponding checkboxes.
If you want to further free up more space, select Clean up system files. Then select the type of system file you want to delete. Since system files can be large, Disk Cleanup will take some time to calculate the amount of space that can be freed.
After selecting the file types to delete, select OK, and then select Delete files in the confirmation window to start the cleanup.
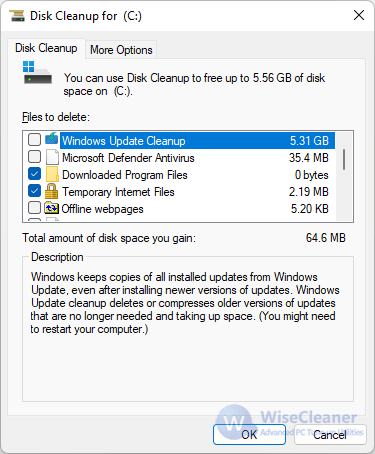
Microsoft has also issued a note: If you upgrade to Windows 11 less than 11 days ago, your previous version of Windows will be listed as a system file that you can delete. If you need to free up drive space, you can delete it, but keep in mind that you'll delete the Windows.old folder, which contains files that give you the option to go back to a previous version of Windows. If you remove a previous version of Windows, you cannot undo it. (You will not be able to go back to the previous version of Windows.)
Free up disk space with Wise Disk Cleaner
In addition to using the program Disk Cleanup that comes with the system, it is recommended that you use the professional disk cleaning program Wise Disk Cleaner. Wise Disk Cleaner is developed by the WiseCleaner team with more than ten years of R&D experience in the field of computer optimization. It is designed to clean junks of browsers, remove junk and useless files of Windows and defragment your disk.
Wise Disk Cleaner cleans the disk from four aspects. Free up available space and effectively improve PC performance.
1. Common Cleaner
Common Cleaner can clean the files and traces in the PC, such as Windows system files and browser traces. If you don't know the release can delete these files, you can click Recommended at the bottom. You can see that Windows Metro Cache located in the Files directory and Cookies located in Traces are not selected. If you need to delete the above entry, just select the corresponding checkbox.
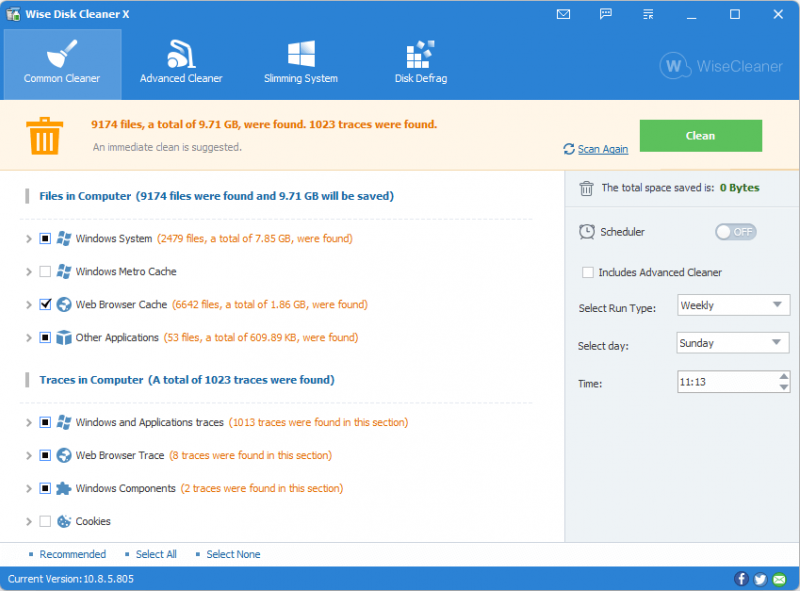
2. Advanced Cleaner
Advanced Cleaner mainly cleans up temporary files and recoverable files of PC system. Unlike Disk Cleanup, Wise Disk Cleaner can select multiple disks at the same time. Simultaneous scanning of multiple disks effectively increases productivity.
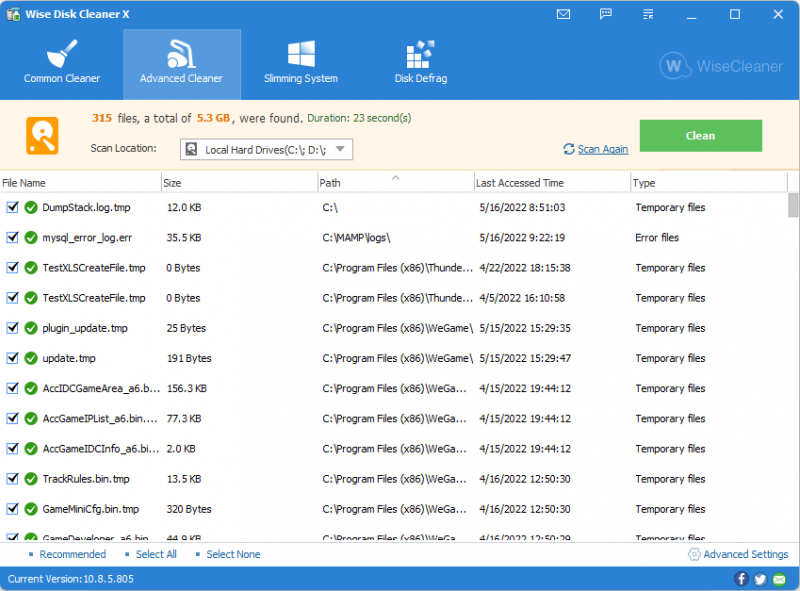
3. Slimming System
Slimming System is basically large files. Here the Windows system downloads the installation file and the Windows Installer Baseline Cache has been selected by default. Deleting large files can quickly free up disk space.
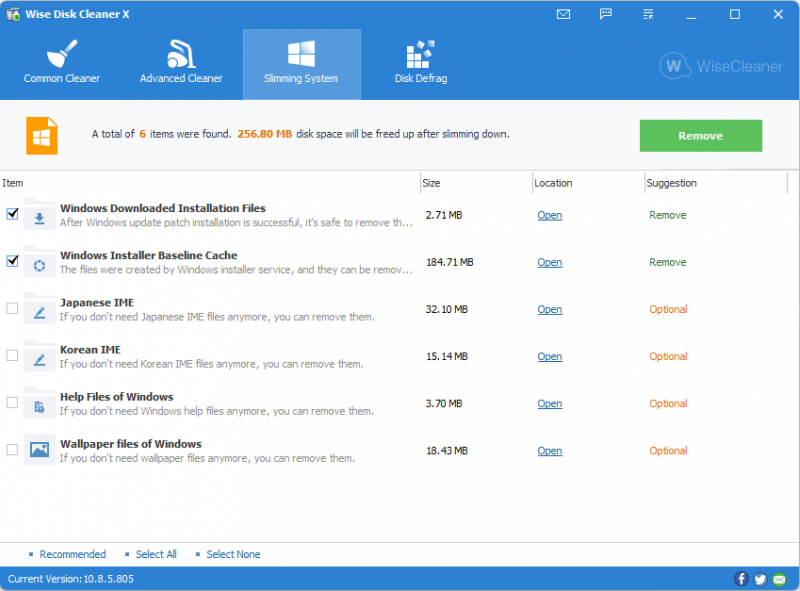
4. Disk Defrag
To improve PC performance, you can also initiate a defragmentation process on any attached storage device. Wise Disk Cleaner can intelligently select the appropriate defragmentation method according to different disk types. If your disk is an HDD, the program automatically enables defragmentation. If your disk is SSD, Wise Disk Cleaner will automatically select Trim.
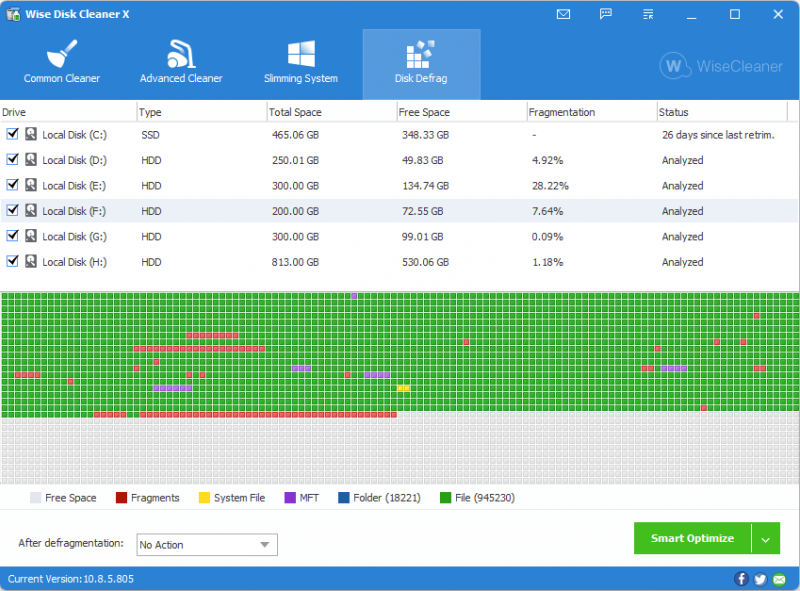
Wise Disk Cleaner cleans the disk in all directions from different angles of the computer. It effectively frees up disk space and provides an executable solution for the safe and smooth operation of the PC.
Conclusion
Whether Disk Cleanup or Wise Disk Cleaner, they have extremely professional achievements in the field of disk cleaning. Users can choose the best solution according to their specific needs.

