WiseCleaner Think Tank
Encounter difficult computer problems?
All about maintenance and optimization of your Windows System.
Oct 28, 2022
From Windows XP to Windows 10, we can click the right mouse button on the Taskbar to quickly open the Task Manager. But since Windows 11, this function has been removed, and the Task Manager can only be opened by other means, for example, using the key combination CTRL+ALT+DEL, which is very inconvenient. Click here to learn 8 ways to open Task Manager in Windows 11.
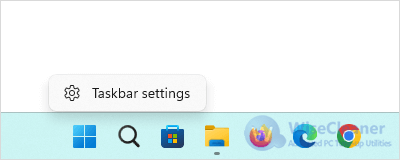
Fortunately, Microsoft is also aware of this problem. In the latest update 22H2, this function has been restored, and the Task Manager can be opened through the Taskbar.
Unfortunately, Microsoft doesn't fully open this feature, we need to modify the registry to enable the Task Manager option in the Taskbar menu.
Before we start unlocking the Task Manager options in the Taskbar, we need to do some preparations.
As mentioned earlier, Microsoft restored the Task Manager option in the Taskbar menu in the 22H2 update, so we need to check whether the current system version is the latest, if not, we need to install the 22H2 update to update the system to the latest. How to check your Windows system version?
There are two ways to update the Windows system.
If there are system updates available, please click Download & install.
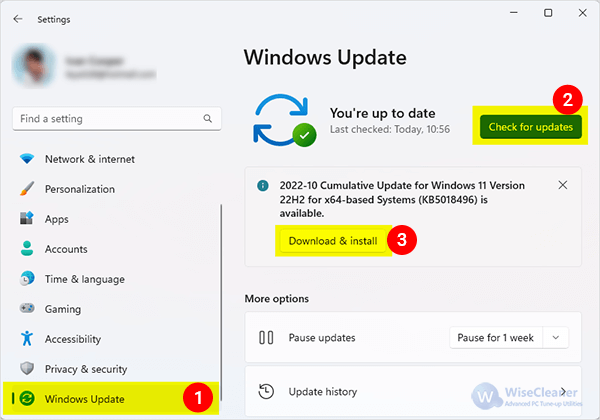
Step 1. Click here to open Windows Download page.
Step 2. Click and download the latest version of Windows 11.
There are three options, Windows 11 Installation Assistant, Create Windows 11 Installation Media, and Download Windows 11 Disk Image (ISO). The most recommended for newbies is to download the Windows Installation Assistant.
Step 3. Run the downloaded file and follow the instruction to update your Windows 11.
To activate the Task Manager option on the taskbar, we need to modify the registry. As we all know, the registry is a very important part of the Windows system. Any improper modification will cause the program to fail to run, the system to function abnormally, and even cause the system to crash.
So before modifying the registry, we need to back up the registry first. Once something unexpected happens, we can restore the registry to its previous good state.
Here, I recommend running Wise Care 365 or Wise Registry Cleaner to back up the Windows registry.
Step 1. Click here to download and install Wise Care 365.
Step 2. Run Wise Care 365.
Step 3. Click the Menu icon in the upper right corner and select Backup.
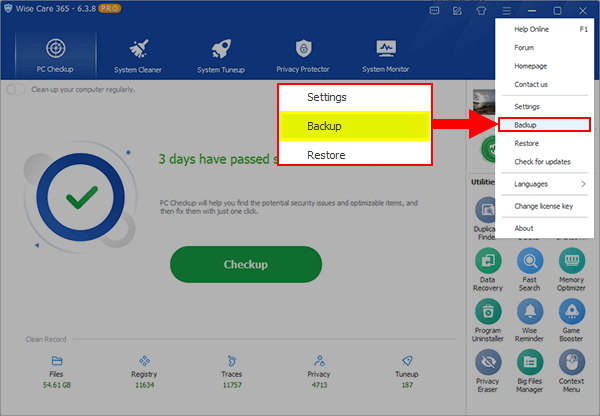
Step 4. Click Create a full registry backup.
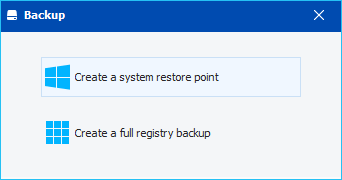
After completing the above preparations, we can start to modify the registry and add the Task Manager to the Taskbar menu in Windows 11.
Press the combination keys Win+R to open the Run window, type regedit, then click OK.
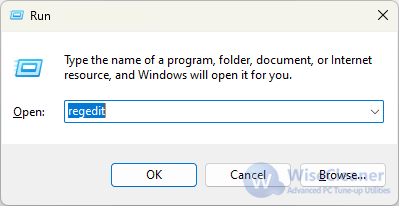
Click the nodes on the left side of the Registry Editor, and find the registry key below.
HKEY_LOCAL_MACHINE\SYSTEM\CurrentControlSet\Control\FeatureManagement\Overrides\4
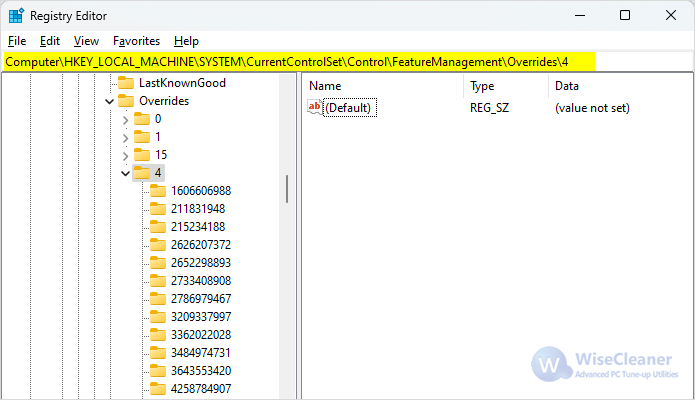
Right-click on the key 4, select New, then click Key. Named this new key 1887869580.
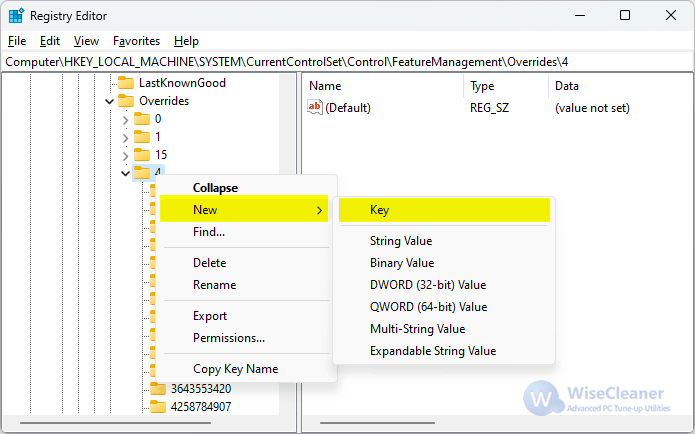
Select the key 1887869580 on the left, then right-click on the blank area on the right. Select New, and click DWORD (32-bit) Value. Name it EnabledState.
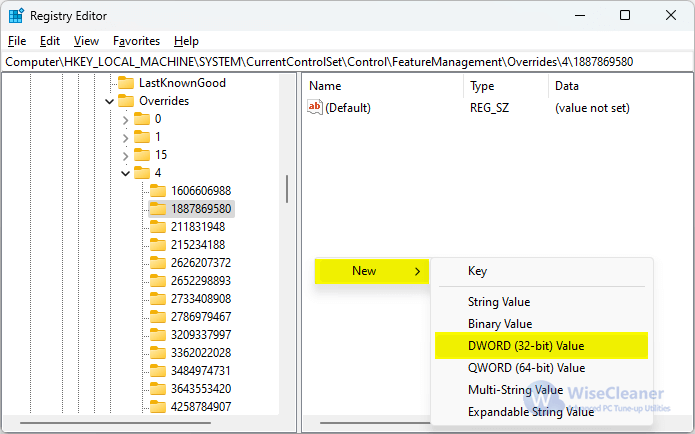
Double-click EnabledState and set its value to 2. Click OK to save.
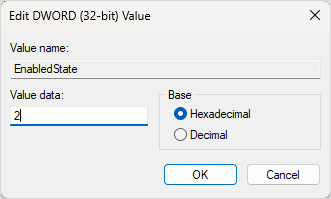
Right-click on the blank area on the right again, select New, and click DWORD (32-bit) Value. Name it EnabledStateOptions. No need to modify its value, just keep it at 0.
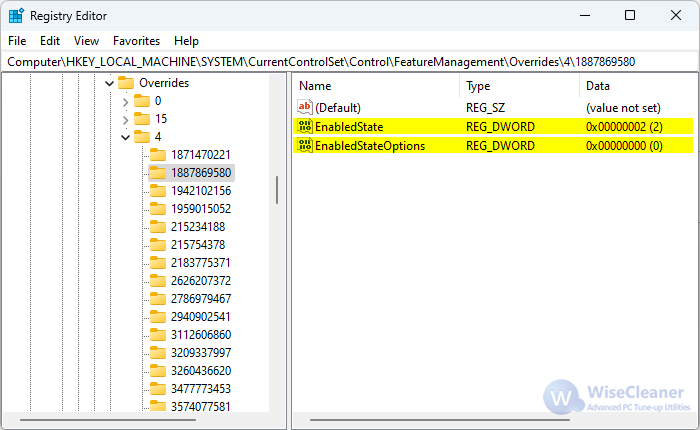
Close the Registry Editor, then press Win+x to open the Power User Menu, click Shut down or sign out, and select Restart.
After the system restarts, when you right-click on the taskbar, you will see the option Task Manager is back.
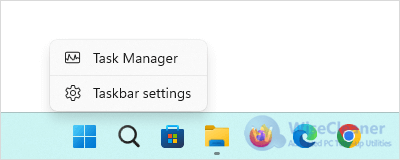
Task Manager is a very practical and frequently used function, and from Windows XP to Windows 10, people have become accustomed to opening it from the taskbar. Not sure why Microsoft removed it from Windows 11. Although the latest Windows 11 22H2 has restored Task Manager in the Taskbar menu, it is hidden.
If you have any issues enabling the Task Manager option in the Taskbar menu on Windows 11, please feel free to contact us.
Additional Related Articles
wisecleaner uses cookies to improve content and ensure you get the best experience on our website. Continue to browse our website agreeing to our privacy policy.
I Accept