Wise Folder Hider is a free file and folder hiding tool. It allows you to hide files and folders on your computer, external drives, or USB drives, making them invisible to others. The app can be downloaded free from WiseCleaner.
In addition to hiding files or folders, you can also use it to encrypt and lock files. The Lock File feature in Wise Folder Hider adds a unique protective barrier to users’ importants, effectively preventing files from being misused or maliciously modified. For both individuals and businesses, this is a useful feature.
Step-by-step guide on locking a file via Wise Folder Hider
To lock a file with Wise Folder Hider, follow these steps:
Step 1. Launch Wise Folder Hider
Open Wise Folder Hider on your computer. Click on Yes when the UAC prompt pops up.
If you have not installed Wise Folder Hider on your computer before, or this is the first time you use this app, you will be asked to set a login password. This password is mainly used to open the Wise Folder Hider app, so your data will be safe within it.
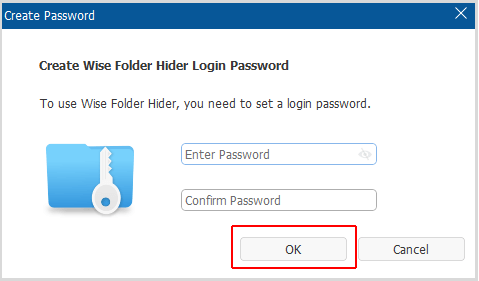
Step 2. Select Lock File
Now, click on the Lock File tab on the top toolbar of Wise Folder Hider.
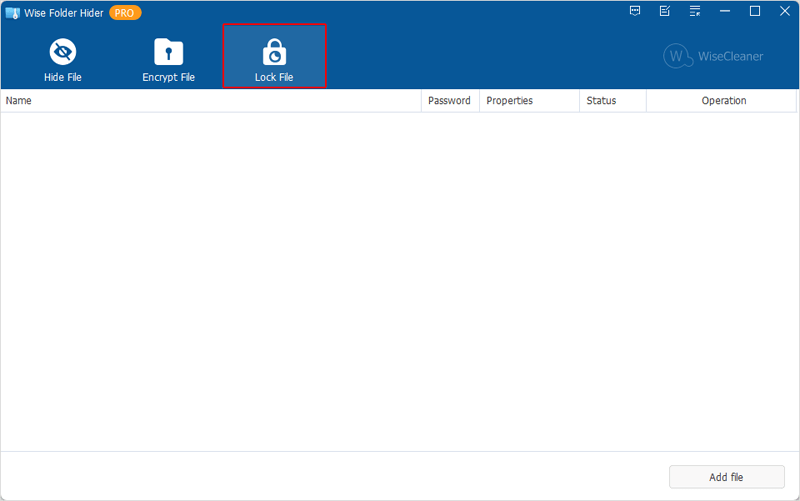
Step 3. Select the file
Click on the Add file button to the bottom-right corner. Browse and select the file you want to lock on your disk. Set another password for locking and unlocking the exact file you’ve chosen. You could also select 4 different permissions to prevent others’ operation to the locked file: Read, Write, Rename and Delete. Once done, click OK to lock the file.
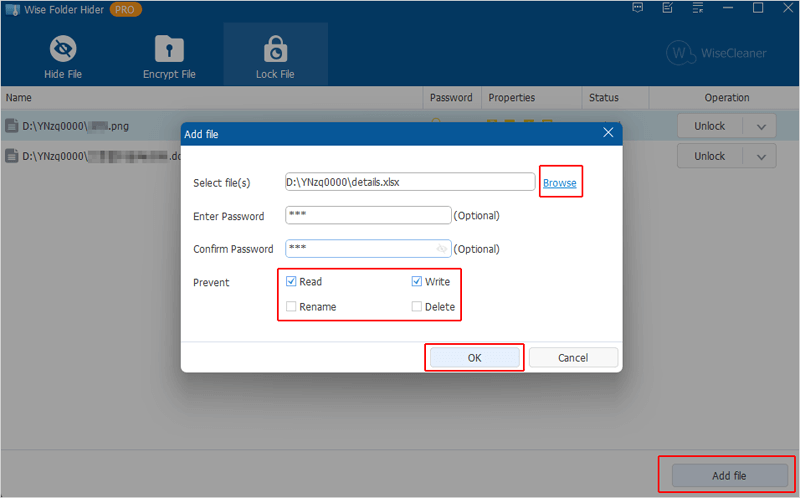
Please note: the locked files are still visible in Windows File Explorer. However, it can not be opened, moved, or deleted due to your chosen permissions.
How to unlock the file
When you want to edit the locked file, you can simply unlock it in Wise Folder Hider, too:
Step 1. Click on Unlock
Click on the drop-down menu button of the file, and select Unlock.
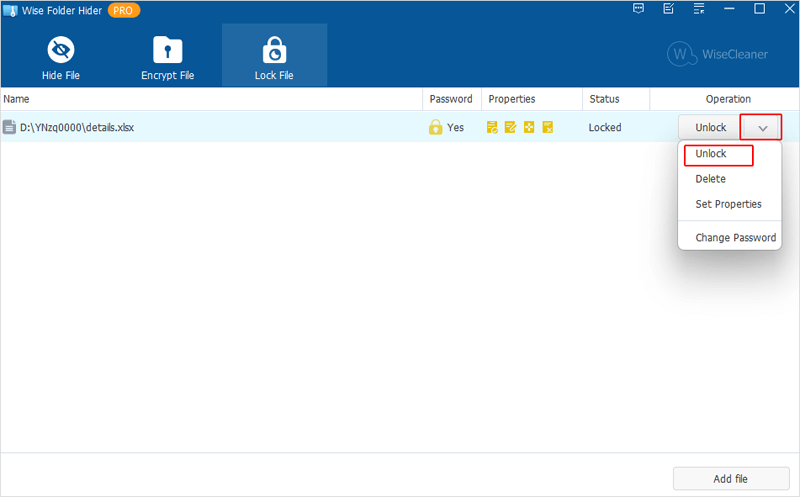
Step 2. Enter the password
Enter the password of the locked file, and click OK. The file will be unlocked for you to edit normally when you keep Wise Folder Hider open. Meanwhile, if you close Wise Folder Hider or restart your PC, the file will be locked again automatically, unless you choose to Delete it in Wise Folder Hider.
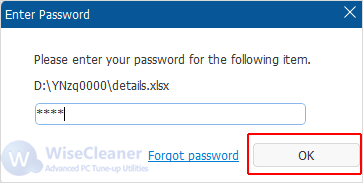
Wrapping up
Locking a file in Wise Folder Hider is easy. Also, remember to keep the passwords safe as your data is well-locked in the app only with the passwords.

