WiseCleaner Think Tank
Encounter difficult computer problems?
All about maintenance and optimization of your Windows System.
Aug 23, 2024
Windows operating systems, including the latest Windows 11, can accumulate empty folders over time. These folders may be the remnants of uninstalled software, file movement, or simply artifacts from your daily computer usage. While empty folders don’t typically take up a lot of space, they can clutter your file system and make it harder to find the directories you use. In this guide, we'll go through several methods for identifying and removing empty folders on your Windows 11 PC.
This method is straightforward but can be time-consuming, especially if you have a lot of directories to sift through. Nevertheless, it’s the safest way to ensure you’re not accidentally deleting anything valuable.
You can do this by clicking on the folder icon in the taskbar or pressing Win + E.
For example, C:\Users\Your Username\Documents.
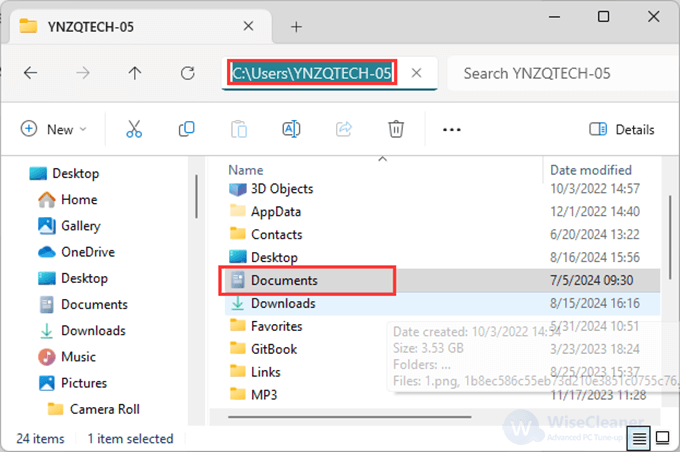
Right-click on a folder and select Properties to check its size. An empty folder will show 0 bytes.
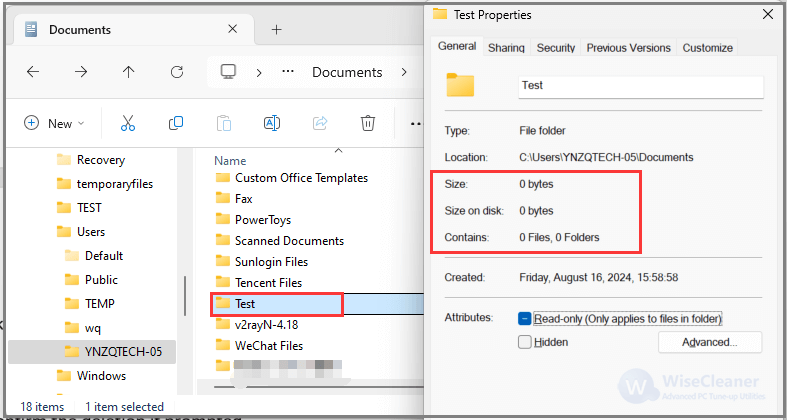
Right-click on the empty folder and select Delete. Confirm the deletion if prompted.
The Command Prompt offers a quicker way to find and delete empty folders using specific commands.
Press Win + S, type cmd, and hit Run as administrator to enter.
cd path\to\your\folder
Replace path\to\your\folder with the actual path.
Use a batch command to find and delete empty folders.
for /f "delims=" %i in ('dir /s /b /ad ^| sort /r') do rd "%i" 2>nul
(Note: In this article, we take the path: C:\Users\YNZQTECH-05\Documents\Test as a case to demonstrate.)
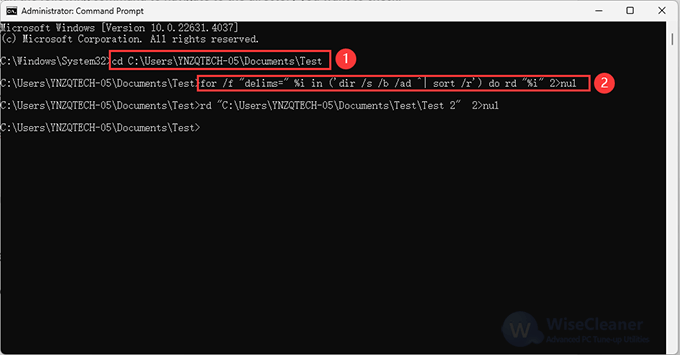
This command searches for all directories, sorts them in reverse order, and attempts to remove them.
PowerShell provides powerful scripting capabilities that can also help you remove empty folders.
Press Win + X and select Windows Terminal (Admin) or PowerShell (Admin).
Enter the following script to locate and remove empty directories (Make sure to replace 'C:\path\to\your\folder' with your target directory):
Get-ChildItem -Path 'C:\path\to\your\folder' -Recurse -Directory |
Where-Object { $_.GetFileSystemInfos().Count -eq 0 } |
Remove-Item -Force
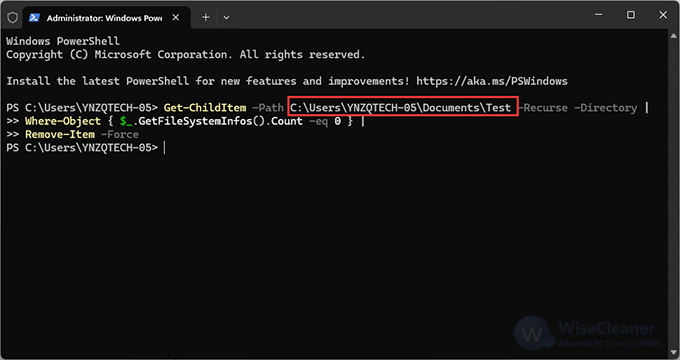
This PowerShell command will search through the specified directory and its subdirectories, identify empty folders, and delete them automatically. Make sure to double-check the directory path and review the folders before executing the command to avoid accidental deletion of important data.
Removing empty folders on Windows 11 can be done manually or by using command-line utilities. Each method has its pros and cons, but the combination of these methods ensures that your computer remains organized and free of unnecessary clutter. By regularly implementing these practices, you can keep your file system streamlined and efficient.
wisecleaner uses cookies to improve content and ensure you get the best experience on our website. Continue to browse our website agreeing to our privacy policy.
I Accept