WiseCleaner Think Tank
Encounter difficult computer problems?
All about maintenance and optimization of your Windows System.
Jan 29, 2024
Group Policy is a technique used in the Windows operating system to manage computer and user configurations. It allows network administrators to manage and configure various settings of computers within an organization in a centralized manner.
By understanding the group policies allowed for computers, you can ensure that all computers in your organization follow the same configurations and rules, reducing configuration differences and improving management efficiency. You can also implement security configurations such as password policies, access controls, and firewall settings through Group Policy to reduce potential security threats. This article will show you 3 ways to see the allowed group policies on your computer.
You can view the allowed group policies on your computer by using the filter feature in the Local Group Policy Editor. The steps are as follows.
Press Win + R to open the Run dialog box, type gpedit.msc in the text box and press the OK button.
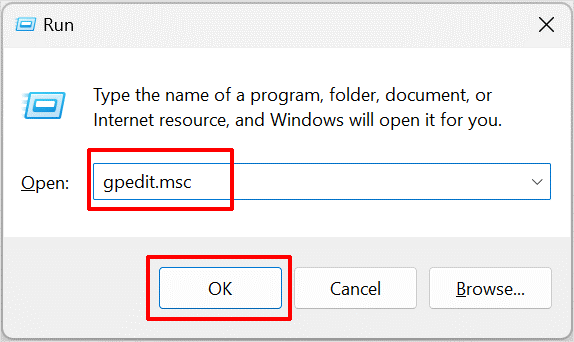
Select Computer Configuration > expand Administrative Templates > choose All Settings. And click on Action from the toolbar.
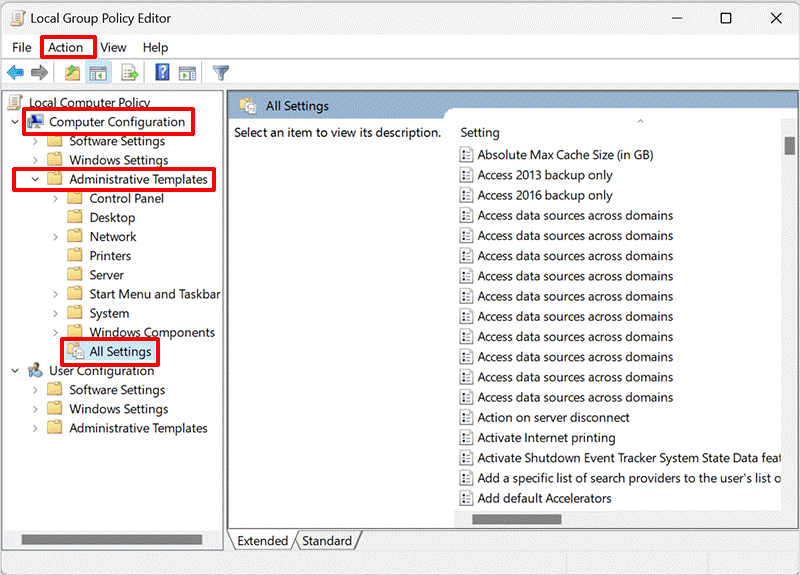
Then select Filter Options from the drop-down menu.
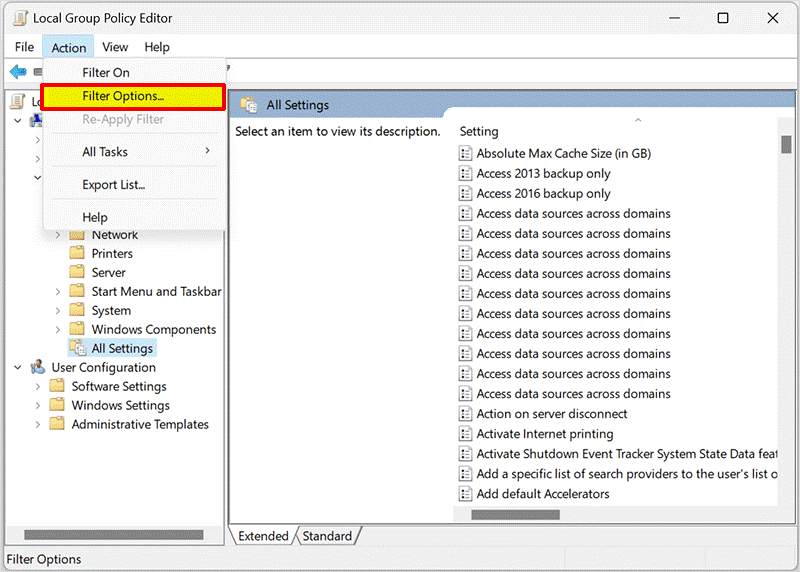
In the Filter Options dialog box, click the drop-down menu under Configured, and select Yes. Then click OK. Now you can view the allowed group policies on your computer.
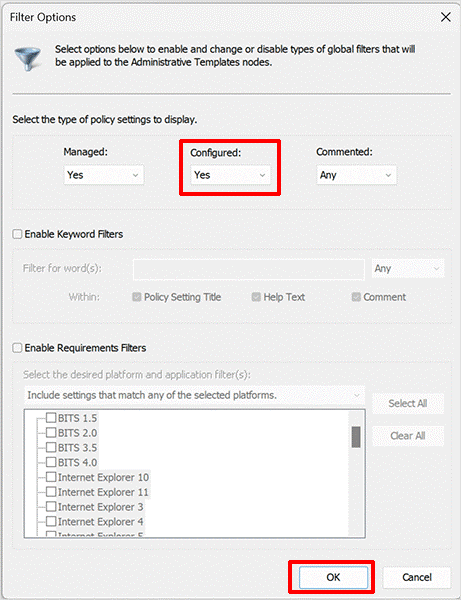
RSOP.msc is a built-in tool on the computer that helps the user find the group policies applied to the computer.
Click on Windows Start and type rsop.msc in the search box. And open the matched item.
The Resultant Set of Policy tool will scan for applied Group Policy settings.
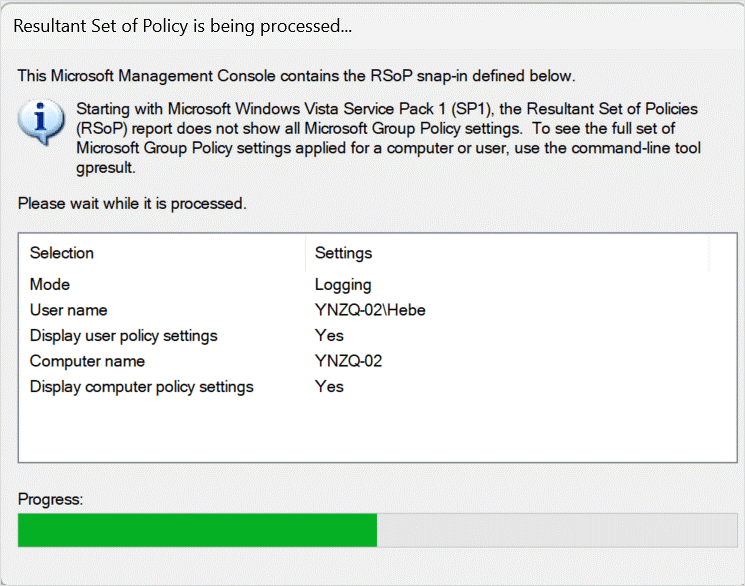
At the end of the scanning process, you will find that the Resultant Set of Policy interface is similar to the Local Group Policy Editor, but it is only used for double-clicking to view the information, and you can't make changes to the group policy.
You can double-click Windows Setting to check which settings are applied to your computer.
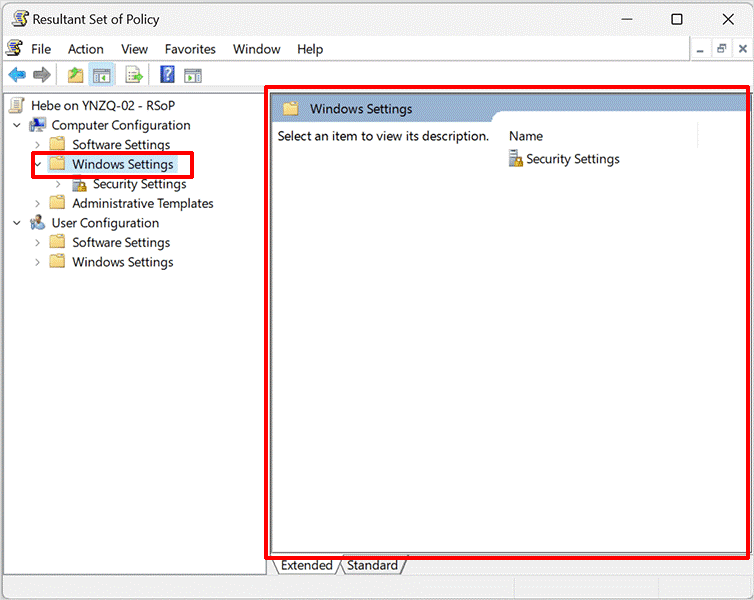
If you are familiar with the command tool, you can also use the command prompt to quickly view the allowed group policies on your computer. The steps are as follows.
Click on Windows Start and type Command Prompt in the search box. Find the matched item and open it as administrator.
Type the following command and press Enter. You will see applied Group Policies in the list.
gpresult /Scope User /v
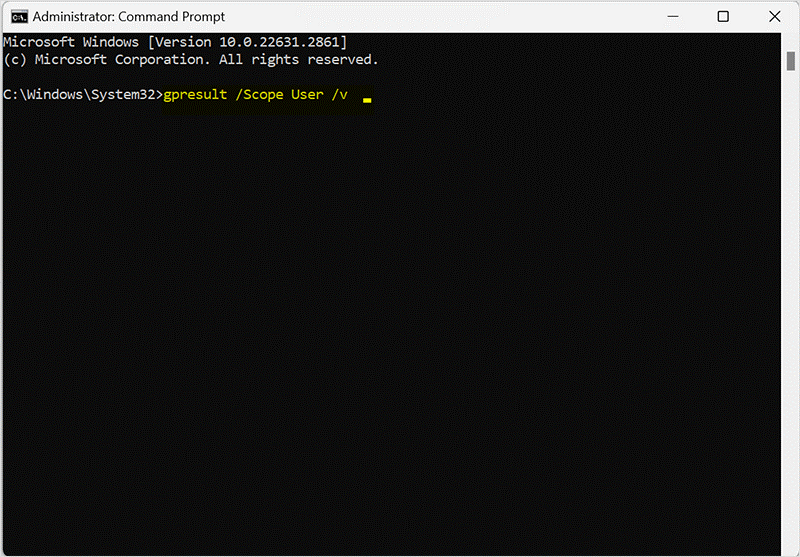
Overall, viewing and configuring Group Policy is a critical step in ensuring that computer systems are secure, stable, and managed according to the needs of the organization during operation. And if you have other computer-related questions, you can visit https://WiseCleaner to learn more.
wisecleaner uses cookies to improve content and ensure you get the best experience on our website. Continue to browse our website agreeing to our privacy policy.
I Accept