WiseCleaner Think Tank
Encounter difficult computer problems?
All about maintenance and optimization of your Windows System.
Dec 14, 2023
Windows Update runs automatically to check if there is any update your computer needs to install. If any, it will download the updates to a folder to prepare for the installation. However, the Windows update files in the folder will not be removed automatically after installation. So, it’s necessary to remove them manually.
This post will introduce three ways to clear these updates to help users free up some space:
Users can clean up Windows update files from Storage in System Settings within several steps.
1. Press Win + i to open Settings
2. Click on System in the left panel and find Storage in the right panel.
3. Tap on Storage -> Temporary Files to find the item of Windows Update Cleanup.
4. Check the item and click the Remove files button to delete it.
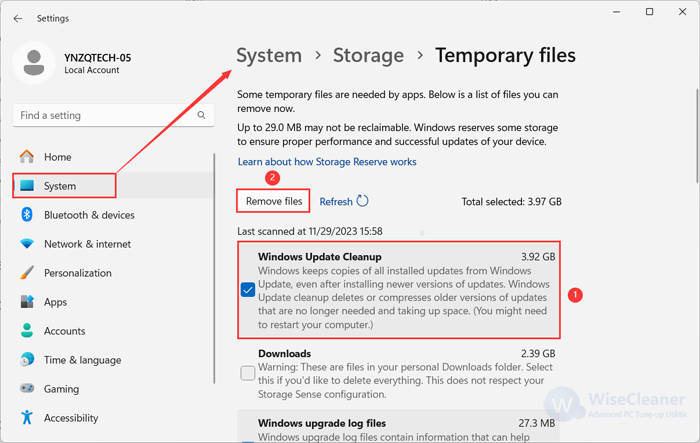
As a built-in maintenance utility, Disk Cleanup can clear unnecessary files to free up disk space on a computer's hard drive.
1. Press Win + S to open the search window.
2. Type in Disk Cleanup to search. Then open it.
3. Select the system drive (usually C:) and click OK to go on.
4. The opening window of Disk Cleanup will show users the files can be deleted. However, the Windows update files will not be listed there, therefore, users need to tap on the Clean up System files button to find them.
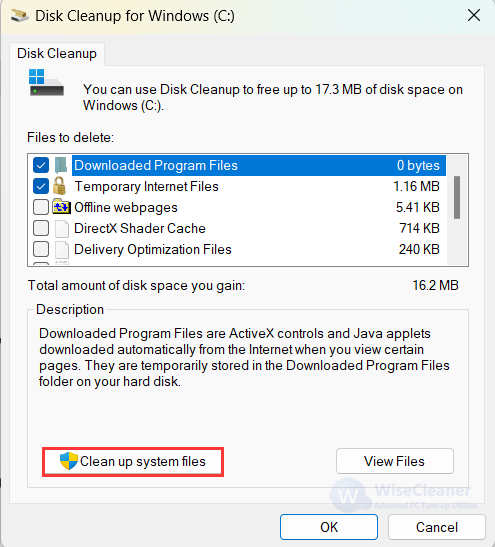
5. Calculating for a while, the Windows Update Cleanup item is displayed in the list. Now you can check it and click OK and Delete Files buttons step by step to delete.
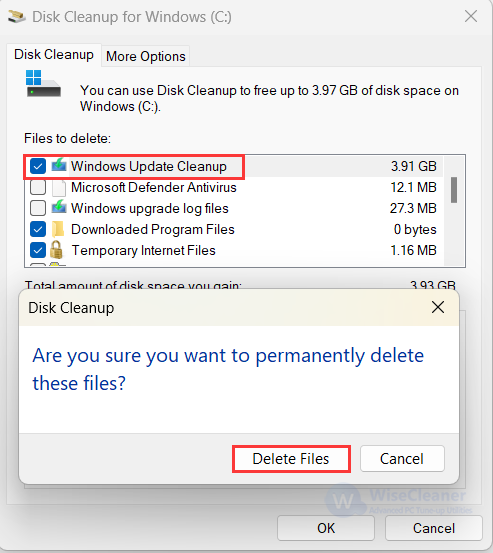
Windows Update saves downloaded files in a folder named SoftwareDistribution under the Windows directory. In some cases, to wipe out the Windows update files, users need to delete the contents of this folder. Users can navigate to the folder and delete its contents in File Explorer. Here is how to do it.
1. Press Win +S to open the search window and enter Services to open it.
2. Find the service named Windows Update, right-click on it, and select the Stop option.
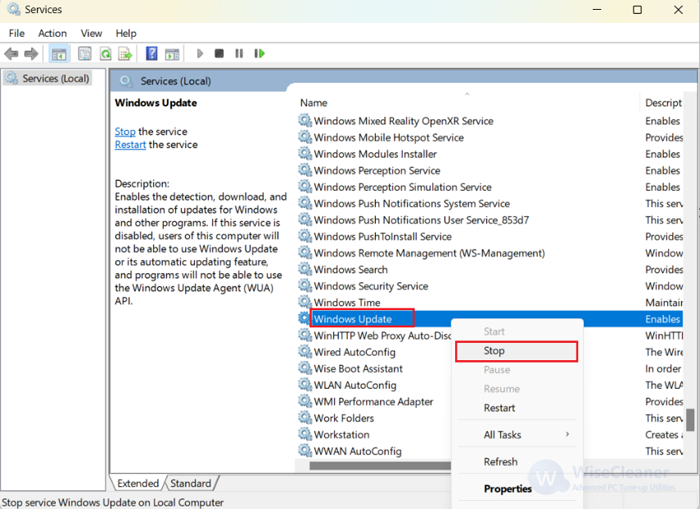
3. Open File Explorer and find the SoftwareDistribution folder based on this path: C:WindowsSoftwareDistribution.
4. Select all of them, right-click, and tap on delete to clear.
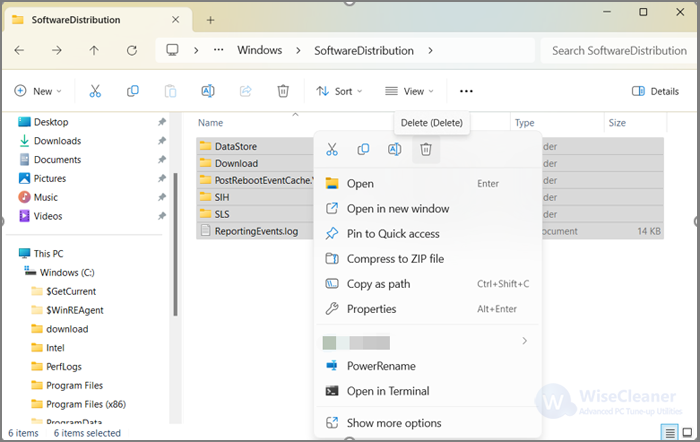
Finally, do not forget to get back to the Services window and enable the Windows Update service. The same steps to right-click on it and select the Start option.
This should clear up update files and help you regain space or troubleshoot update-related issues on Windows 11. Remember that the next time Windows Update runs, it will recreate the SoftwareDistribution folder and download any necessary update files again. Perform these steps carefully, ensuring not to delete files outside of the specified locations, as it could affect system stability.
Some of the updates released by Microsoft are designed to fix one specific problem, yet some of those update files unknowingly cause another problem. So, deleting them can avoid bringing risks and insecurity to the computer. These methods above can help users get rid of Windows update files and they are not complicated to master.
Additional Related Articles
wisecleaner uses cookies to improve content and ensure you get the best experience on our website. Continue to browse our website agreeing to our privacy policy.
I Accept