WiseCleaner Think Tank
Encounter difficult computer problems?
All about maintenance and optimization of your Windows System.
Nov 28, 2023
Windows 11 can automatically detect and install the latest drivers on your computer. But sometimes, the new driver version is not necessarily better than the old one and may cause compatibility issues or even cause a blue screen and other failures.
If you turn on auto-installation, the system will automatically update to the latest driver, and you won't be able to predict and stop possible problems. Therefore, it is recommended that you disable automatic installation and update the new driver after confirming that it is correct to ensure the stability of your system. This article will show you three ways to disable automatic driver installation.
You can press Win + I to open the Settings. Click on System in the left pane, and select About in the right column.
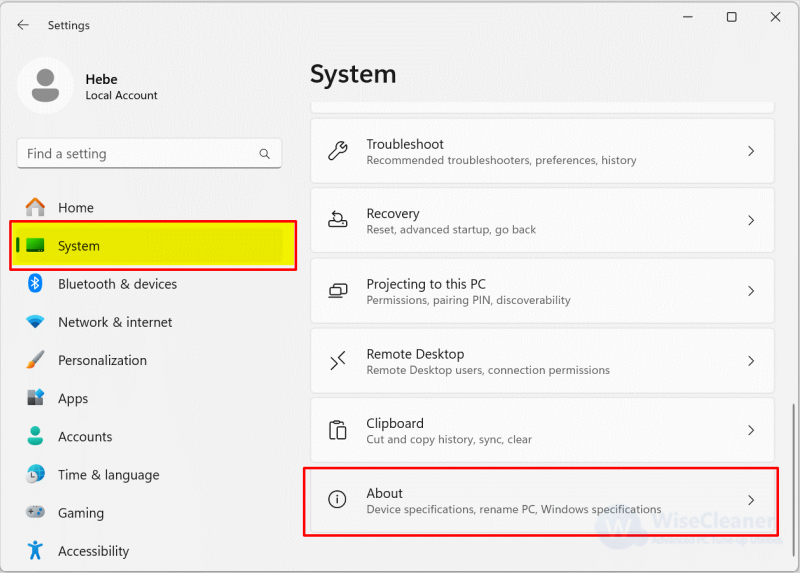
Once you open the About, find the Related links and click on System protection.
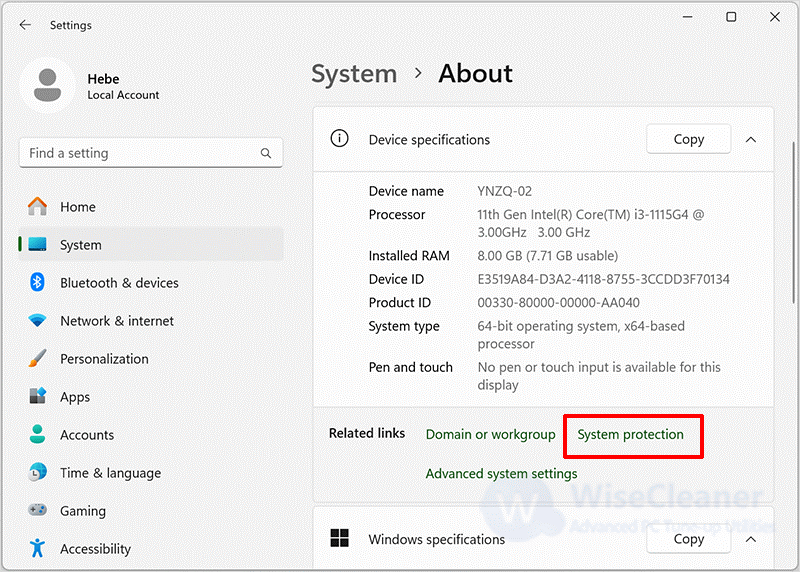
In the System Properties window, select the Hardware tab. Click on the “Device Installation Settings” button.
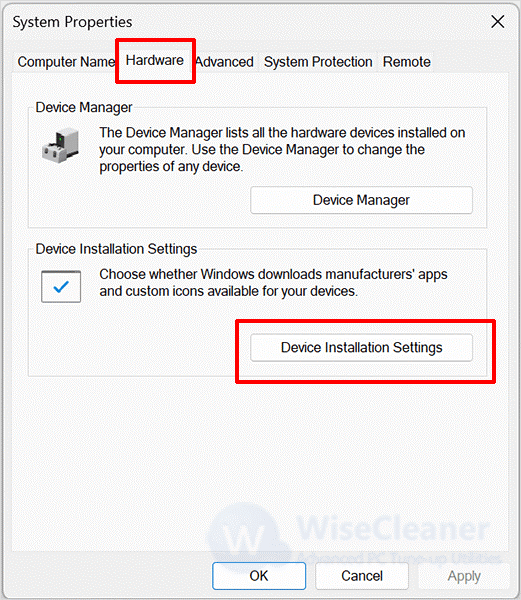
In the new window that appears, select the "No (your device might not work as expected)" option. Finally, click Save Changes to close the window.
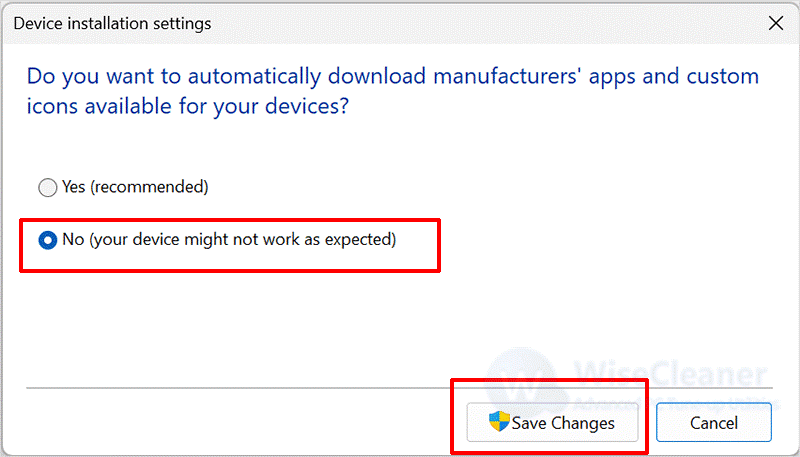
Click on Windows Start and type gpedit or Group Policy Editor in the search box, find the top result in the list, and open it.
Find the target location according to the following path.
Computer Configuration > Administrative Templates > Windows Components > Windows Update > Manage updates offered from Windows Update
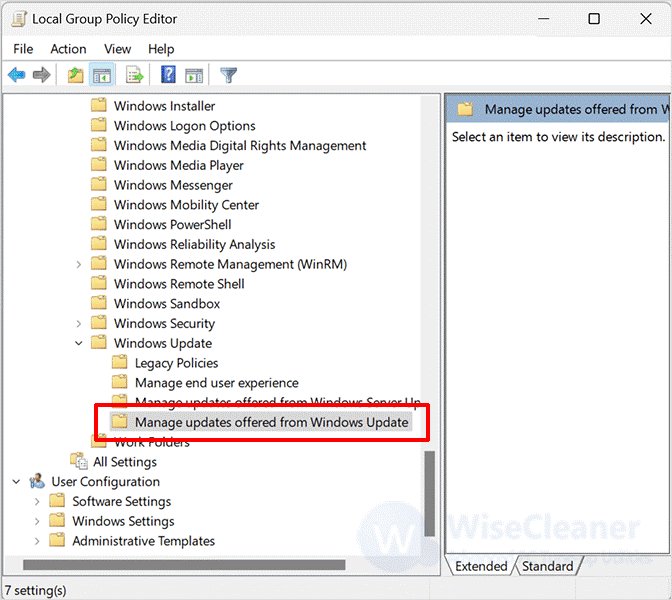
Double-click the “Do not include driver with Windows Update” option in the right pane.
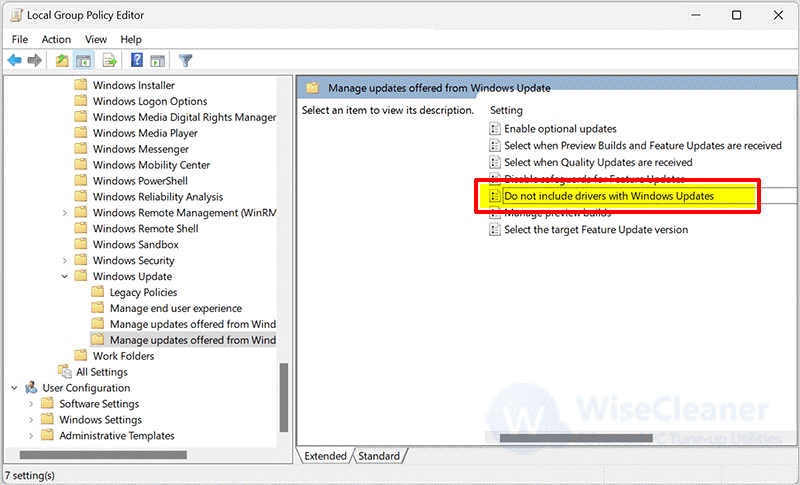
Select Enable in the new pop-up window, then click Apply, and finally click OK to close the window.
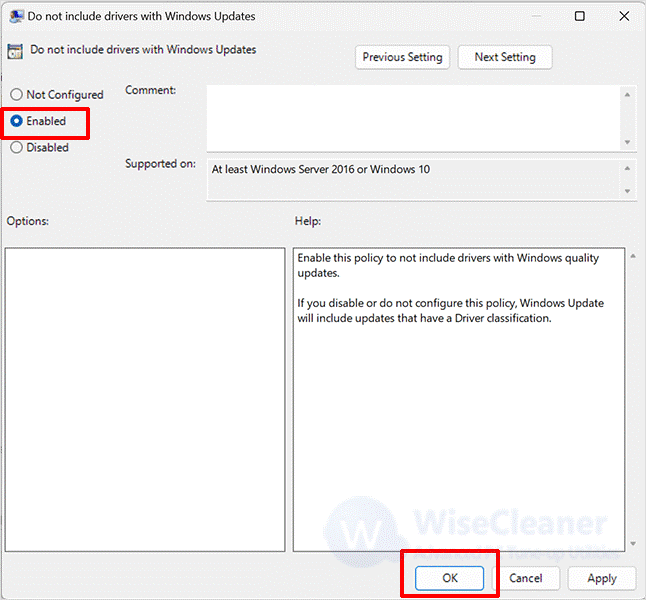
In addition to the above two methods, you can also disable automatic driver installation in the registry by editing the registry. The specific steps are as follows.
Click on Windows Start and type regedit or Registry Editor in the search box, find the matched item and open it.
Once you open the Registry Editor, paste the following address in the address bar, and hit Enter.
HKEY_LOCAL_MACHINE\SOFTWARE\Microsoft\Windows\CurrentVersion\DriverSearching
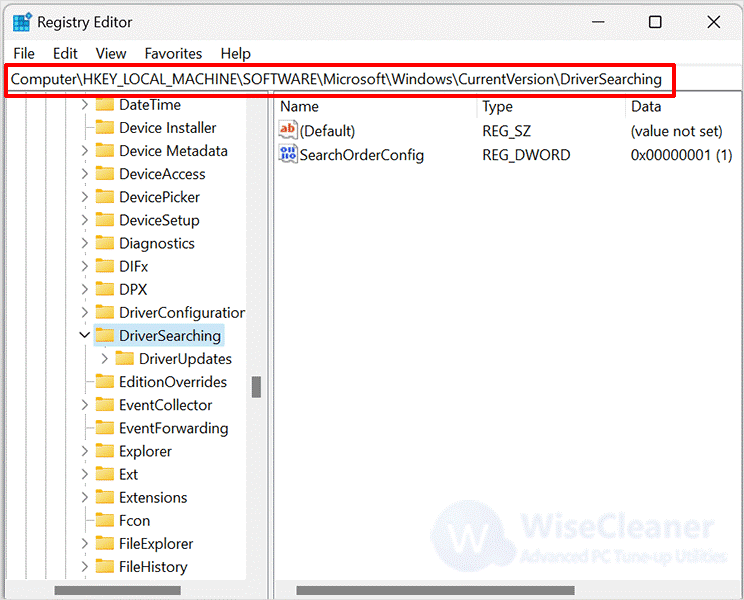
Next, double-click the SearchOrderConfig DWORD key and change its value from 1 to 0.
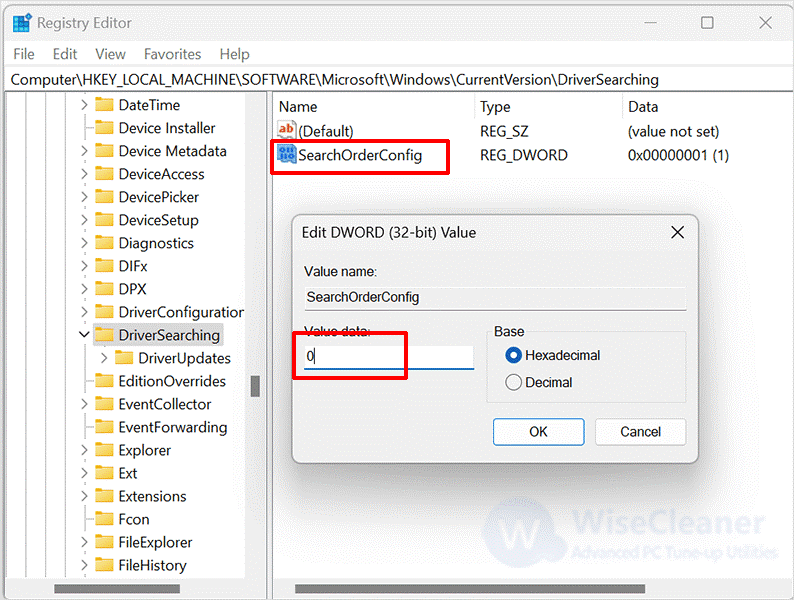
Finally, click the OK button to close the window.
In most cases, automatic driver installation seems to provide our device with the support it needs. However, like all automated programs, it can also bring some issues. If you want to disable driver installation for your computer, this article can help you. If you have other computer-related questions, you can visit WiseCleaner to learn more.
wisecleaner uses cookies to improve content and ensure you get the best experience on our website. Continue to browse our website agreeing to our privacy policy.
I Accept