WiseCleaner Think Tank
Encounter difficult computer problems?
All about maintenance and optimization of your Windows System.
Jul 25, 2023
The size of a file is usually directly shown in Windows File Explorer. But when it comes to a folder, it’s not that simple. Users need to check the folder size manually.
The information of folders size allows users to better manage the disk space, especially if you are running out of storage and need to free it up. You can identify and delete unnecessary or large folders to make more room.
Neither Windows 11 nor Windows 10 has the feature to display folder size by enabling View. The “Size” column in the File Explorer only shows the size of files, but not folders. In fact, the system still offers two other ways to view folder size. In this post, we’ll walk you through the steps you can take to find out how to view the size of only one folder and multiple folders simultaneously in File Explorer.
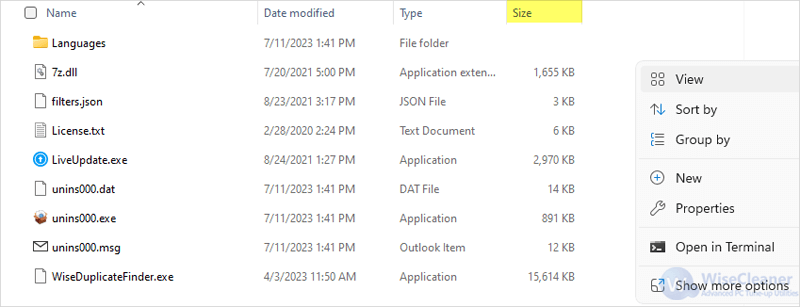
The fastest way to check the size of a folder is to hover the mouse cursor over the folder and wait a few seconds till the Tooltip appears.
When the mouse cursor hovers on each folder, the folder size is displayed as part of the folder’s Tooltip information for users to view. Tooltip can show Date Created, too. If a folder contains files and subfolders in it, the Tooltip will also display some of them in Files and Folders.
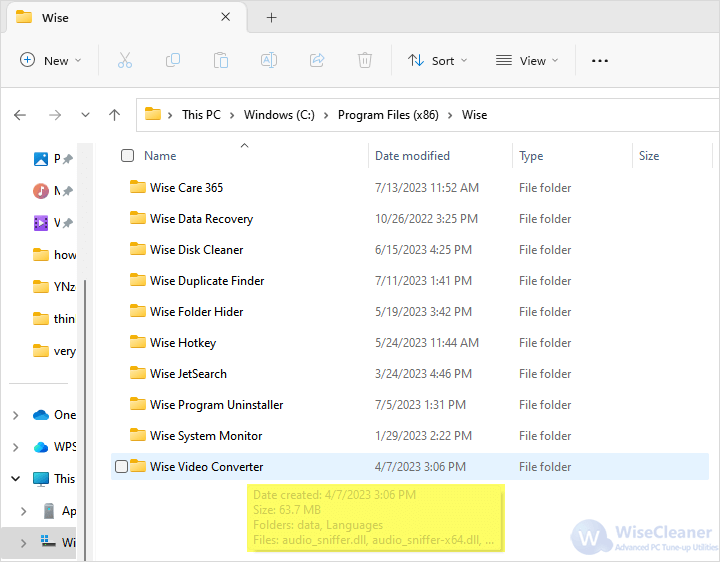
Another method to easily check the size of the folder is to use the Properties of the folder. By using this method, you can select multiple folders and check the total size of them together.
Open Windows File Explorer and locate the folders. Select them by Ctrl key or Shift key, and right-click on them then select the option “Properties” in the drop-down menu.
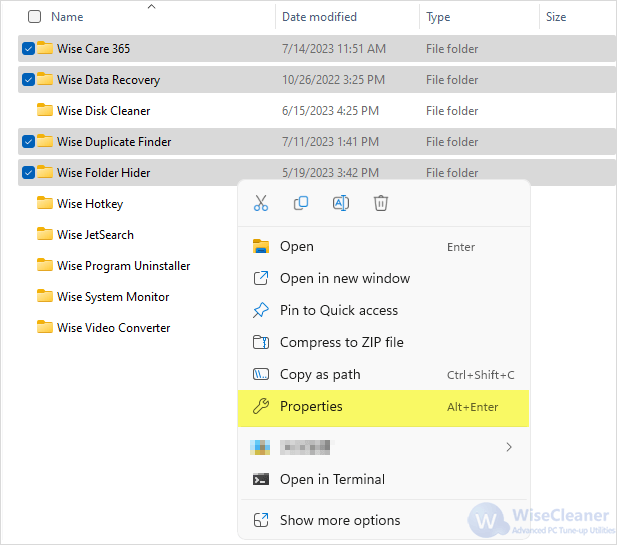
Noted: if you use Windows 11, you may need to select Show more options first, and then “Properties”.
As the Properties window of the folders being popped up, you can view the total size of the selected folders from the Size field or the Size on disk field in General tab.
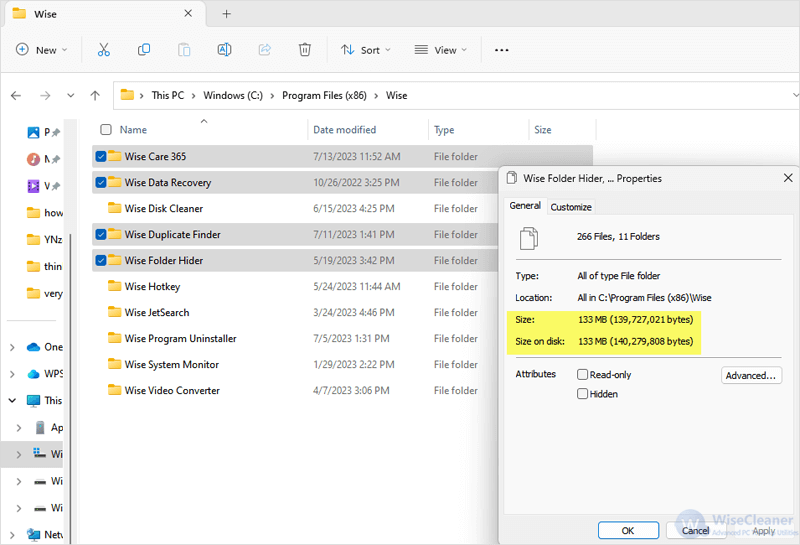
Noted: “Size” is the number of bytes of all the files and subfolders in the folders use. While “Size on disk” is the actual physical space occupied by the folders on the hard drive, which can be usually larger than Size due to the way storage systems allocate space on disks.
By these two methods mentioned in this WiseCleaner post, you can identify which folders are taking up the most space on your computer's storage and choose to delete accordingly.
wisecleaner uses cookies to improve content and ensure you get the best experience on our website. Continue to browse our website agreeing to our privacy policy.
I Accept