WiseCleaner Think Tank
Encounter difficult computer problems?
All about maintenance and optimization of your Windows System.
Jul 10, 2023
Do you feel it is too annoying to choose an app to open a file every time? Actually, Windows 11 allows users to customize the default app to open different types of files, which helps save a lot of time, and also reduce the steps of the system to operate, making it less likely to crash.
Stay with us to learn three simple methods which Windows 11 provides to choose the default apps of different file types.
Right-click on the file you want to set default app for and select Open with, then select Choose another app on the drop-down menu.
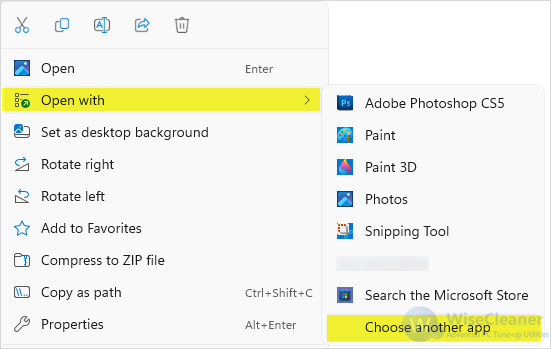
On the pop-up window, you will see the suggested apps suitable for open this kind of file.
If you can’t find the app you want, scroll down and select Choose an app on your PC. This will help browser on the disk and select every app you have on your system.
Once done, click Always to set the app as a default for this file type. If you want to change another default app in the future, try these steps above again.
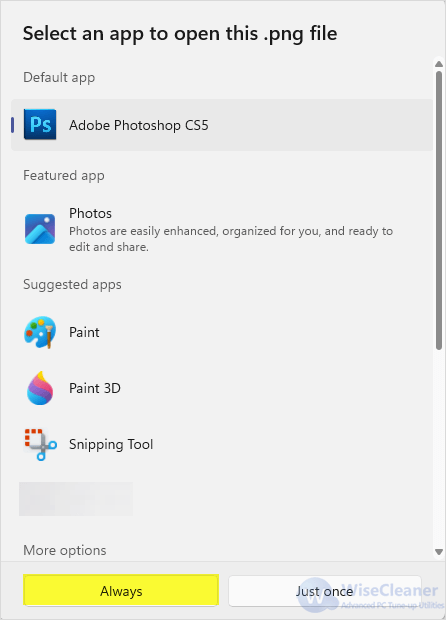
To open Properties of a file on Windows 11, it is not the same as on other Windows versions. You need to right-click on the file, and select Show more options, then select Properties.
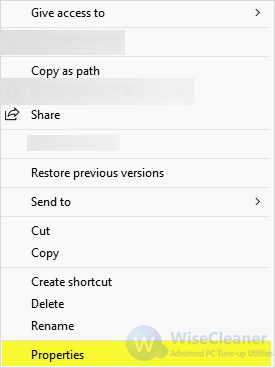
Click the Change button, and select a default app on the window that popped up.
Once done, click on Set default, then Apply, and OK to save your work.
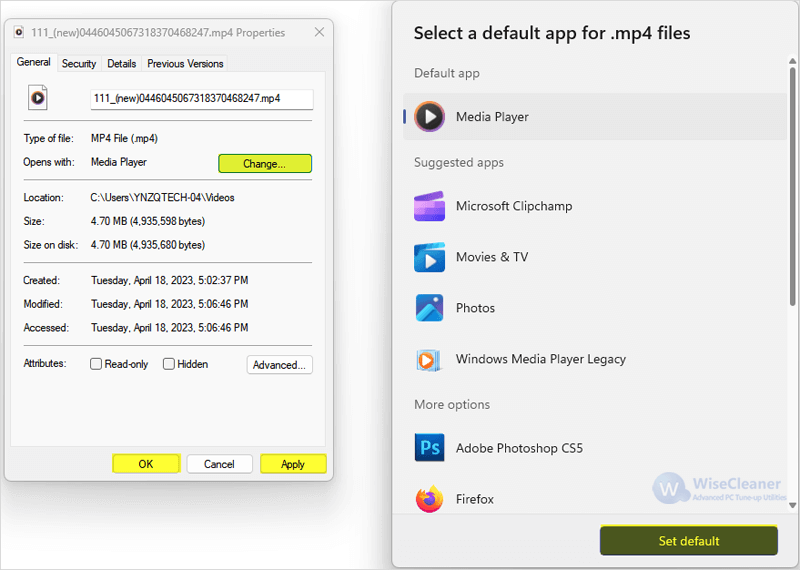
Press Windows key + X on the keyboard to open the Power User Menu, and then press N. Your Settings app will be opened.
On the left panel, select Apps, and then select Default apps on the right panel.
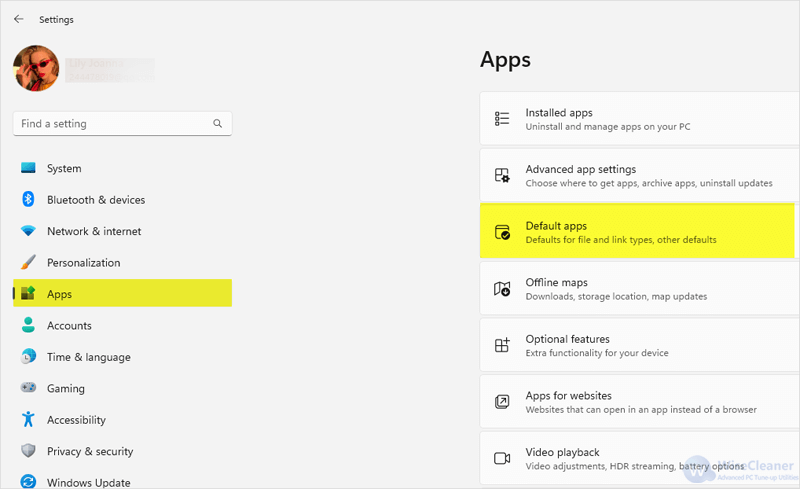
Enter the type of the file, for example “.jpg” in the top text field. Click on the icon shows below it.
On the window that popped up, select the default app and click Set default.
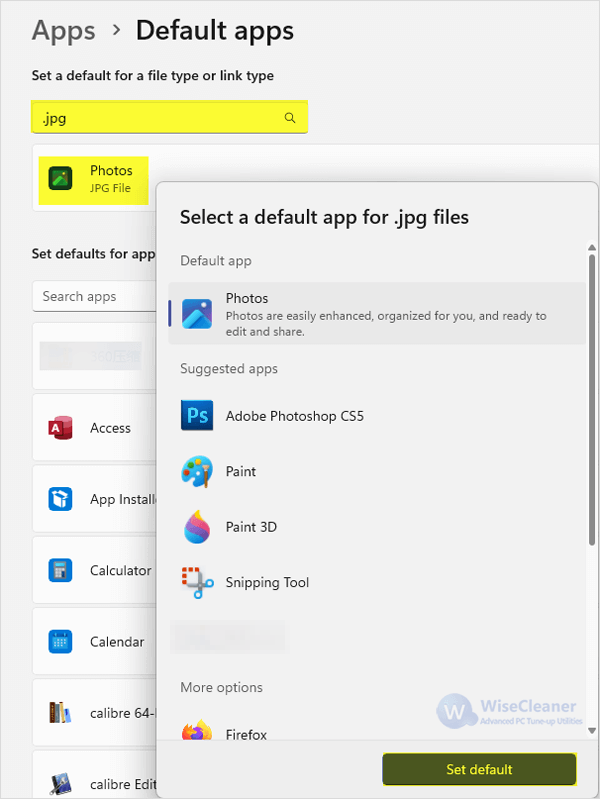
These three methods help set a default app to a certain file type. After setting, every time you open this certain type of files, they will be opened with the default app you set. If you have any other thoughts or suggestions, welcome to contact us and we will reply to you as soon as possible.
wisecleaner uses cookies to improve content and ensure you get the best experience on our website. Continue to browse our website agreeing to our privacy policy.
I Accept