WiseCleaner Think Tank
Encounter difficult computer problems?
All about maintenance and optimization of your Windows System.
Jul 7, 2023
Computer programs can take up a lot of hard drive space, and knowing the size of downloaded programs can help you better manage system storage space. If you still don't know how to check how much space a program takes up on your computer, this article will show you three ways to check.
You can use the Settings app to perform many tasks, including viewing the size of the application. The specific steps are as follows.
Press Win + I to open the settings. Select Apps in the left column, and click on Installed Apps in the right pane.
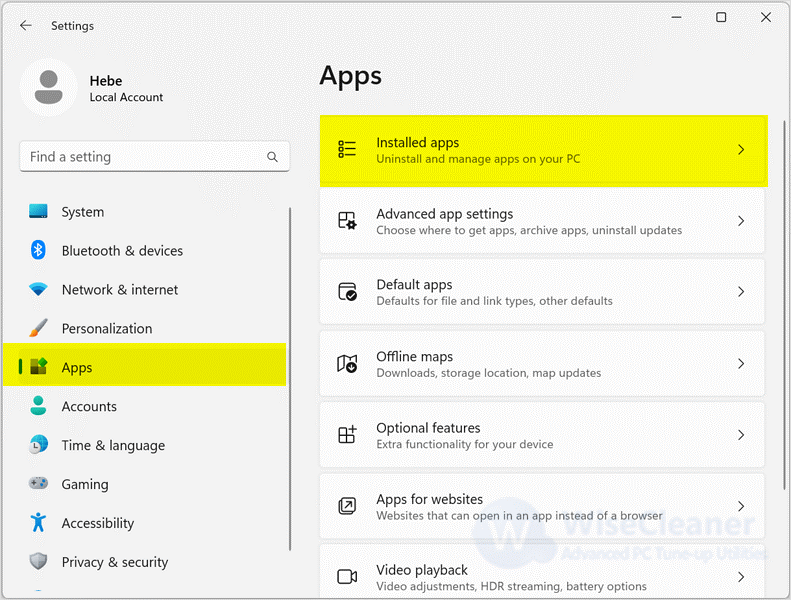
In this window, you can see the installed program and the space it occupies. You can also arrange the programs from largest to smallest according to the size of the occupied space by sorting. If you want to see how much space an application is taking up on a specific drive, you can click the filter button and select the target drive.
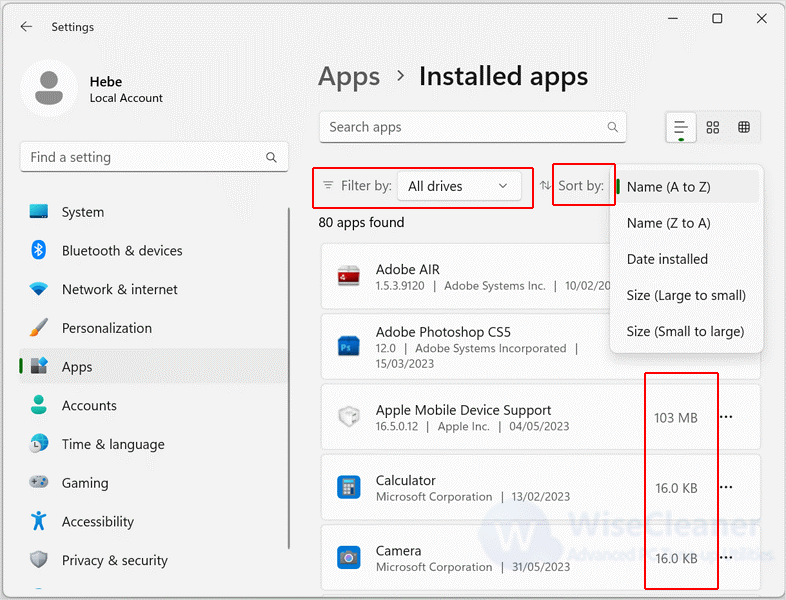
In addition to using the settings, you can also use the Control Panel to view the size of the application. The specific steps are as follows.
Click on Windows Start and type Control Panel in the search box. Open the matched item. In the Control Panel window, select the small icon, and then select Programs and Features.
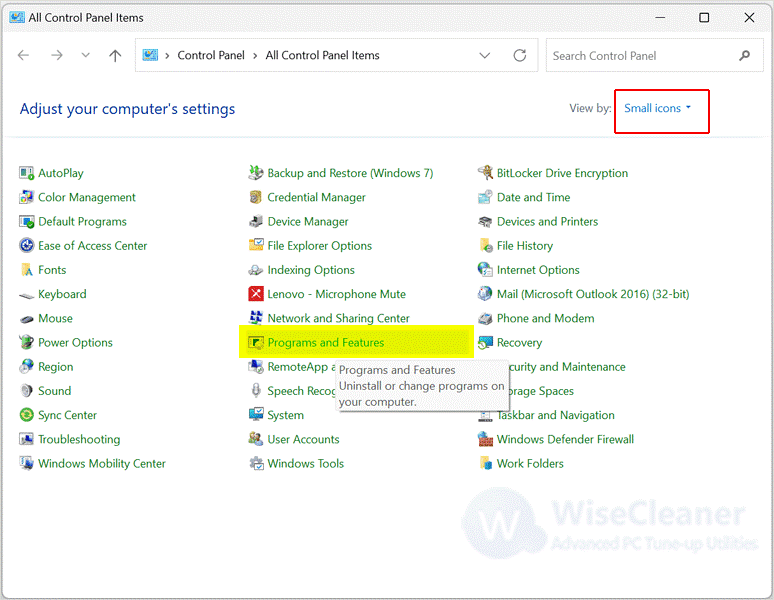
In the new window that appears, you can see all the programs installed on the system. Looking at the Size column, you can see the size of each program on disk. You can also click the Size tab, select the drop-down menu, and check the size range you want to view the program.
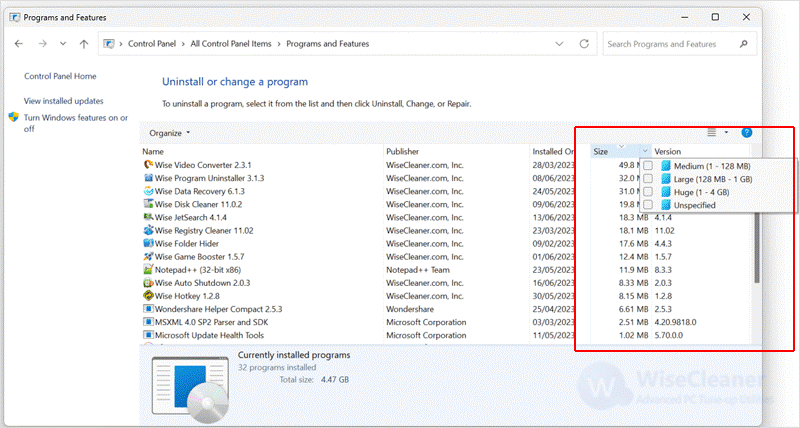
Wise Program Uninstaller is a free uninstaller that helps you safely uninstall unwanted Windows programs. In addition to the above two methods, you can also check the size of your application using Wise Program Uninstaller.
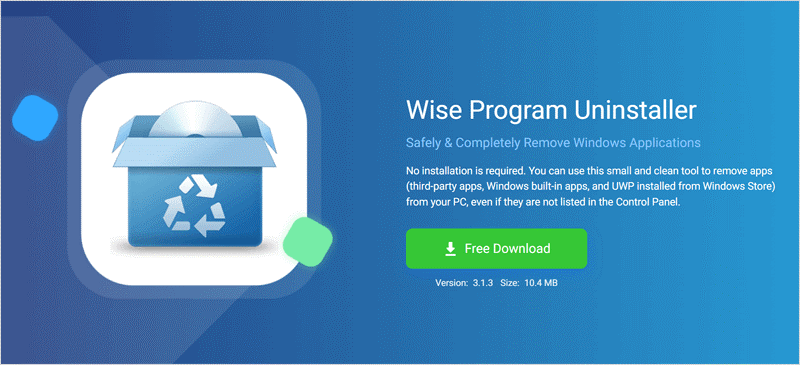
If you haven't downloaded Wise Program Uninstaller yet, you can click here to uninstall it safely.
Run Wise Program Uninstaller, you can select the type of program in the left column and then view the size of the application in the right column. You can click on the Size tab, and Wise Program Uninstaller can sort the programs by size from large to small, or small to large. You can also type the target program in the search box to see the size of the program directly.
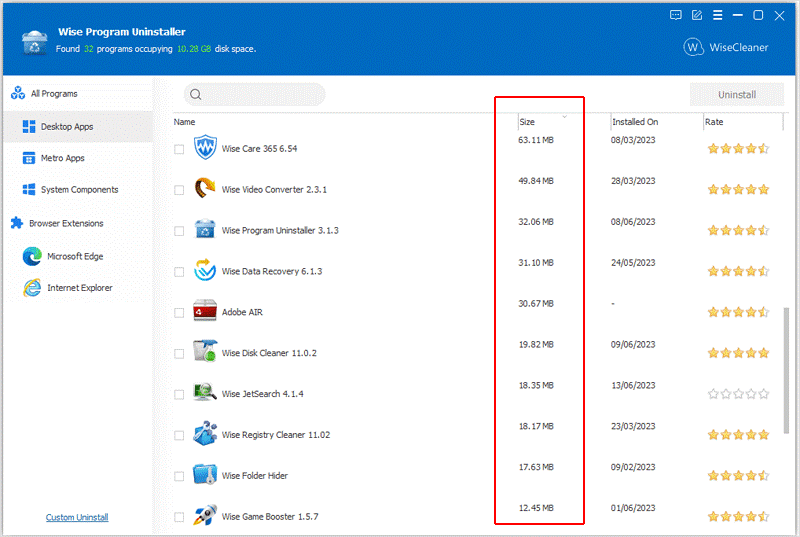
All three methods above can help you quickly see how much storage space an application is taking up on your computer. Which method do you like best? And if you have other difficulties with computer use, welcome to visit WiseCleaner.
wisecleaner uses cookies to improve content and ensure you get the best experience on our website. Continue to browse our website agreeing to our privacy policy.
I Accept