WiseCleaner Think Tank
Encounter difficult computer problems?
All about maintenance and optimization of your Windows System.
Jun 27, 2023
Have you ever noticed your browser taking a greater loading time despite having a good internet connection and Wi-Fi speed? Well, your browser cache might have junk files making your browser process slow.
Typically, junk files, along with other unwanted files like temporary files, cached thumbnails, and old program setup files, occupy the valuable disk space of your device, slowing down its performance in the long run.
So here is a quick guide to cleaning the junk of browsers on Windows, Mac, Android, and iPhone devices. Stay tuned to have a look.
Suppose you use Chrome, Firefox, or Edge browsers. In such a case, you can clean your cache to delete the browser's cookies and website data through the following processes.
Open your Chrome browser and follow the process mentioned below to remove your browser junk:
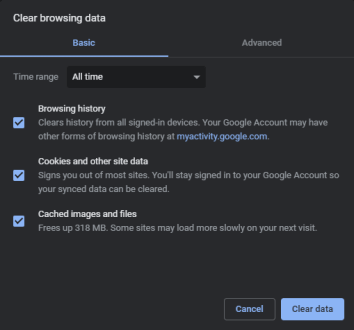
Close and reopen the Chrome browser for these changes to take effect.
To clean the browser junk from your Firefox browser, follow the below-mentioned process:
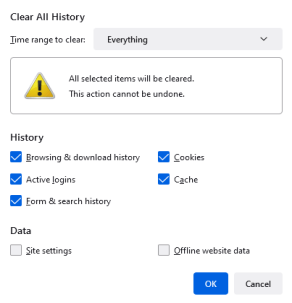
Close and reopen the Firefox browser for these changes to take effect.
Check the below-given process to clean your browser junk from the Edge browser. Whether you have a keyboard or not, we have the solutions for both circumstances.
Close and reopen the Edge browser for these changes to take effect.
To eliminate the browser junk in Safari browser, check the below-given quick process.
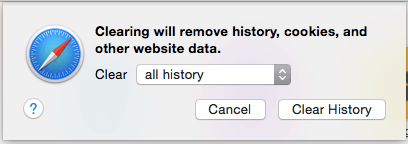
Close and reopen the Safari browser for the changes to take effect
Note: To remove browser junk in the Chrome and Edge browsers on Mac, press the Command + Shift + Del keys and follow the process as mentioned in the Windows section above.
Now clean the junk of browsers by removing your cookies and cache from the Android phone in the Google Chrome browser. It offers basic and advanced settings to remove your Browsing history, Cookies, Site data, and Cached images and files.
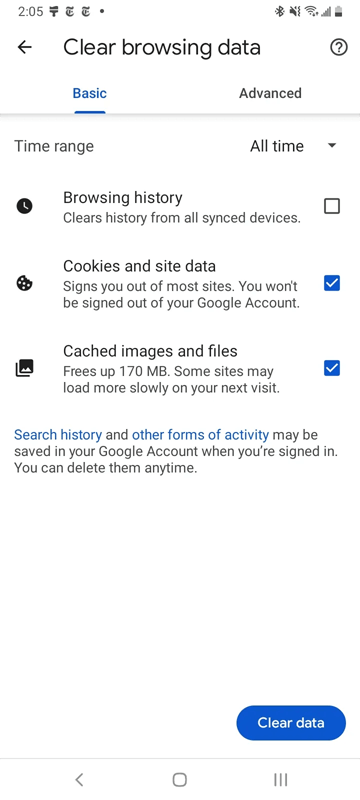
The Time Range drop-down menu lets you select a range between the Last hour and the Last 4 weeks to clean the entire browsing history.
Using the Advanced feature, you can delete the saved passwords, Auto-fill form data, and Site settings.
Finally, after making your selections, tap the blue-colored Clear data button to delete and remove any unnecessary browser clutter.
Clean and remove your browser junk in Safari browser through the effortless steps mentioned below:
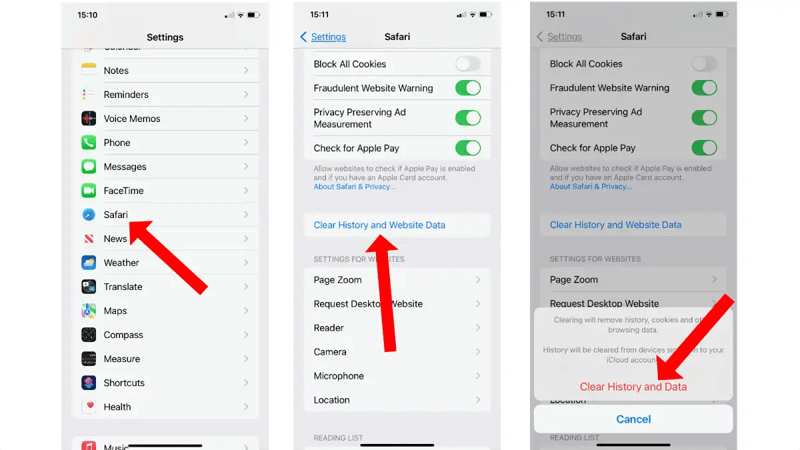
Note: Before clearing your browser cache and other junk files, ensure you have copied and saved your passwords in a safe place, as the processes mentioned above will log you out of any websites you have currently signed into.
The methods mentioned above are quick to use and require no installation. However, before cleaning your browser junk, you must check thoroughly to not lose any necessary files in the deletion process.
Suppose you are a beginner or find difficulty in executing the cleaning and removal of browser junk or other temporary files and cookies on a Windows or Mac PC. In that case, you can trust a beginner-friendly professional tool, Wise Disk Cleaner. Its simple interface is easy to use and manages your junk files.
Stay tuned to have a thorough insight into this fantastic disk-cleaning software.
Wise Disk Cleaner is a free disk cleanup and defragment tool. It cleans browser junk and other useless files from the PC and defrags it efficiently. Most importantly, it has advanced algorithms to scan and remove junk files within seconds. In addition, it provides custom options for advanced users to clean up a larger chunk of useless and unwanted files.
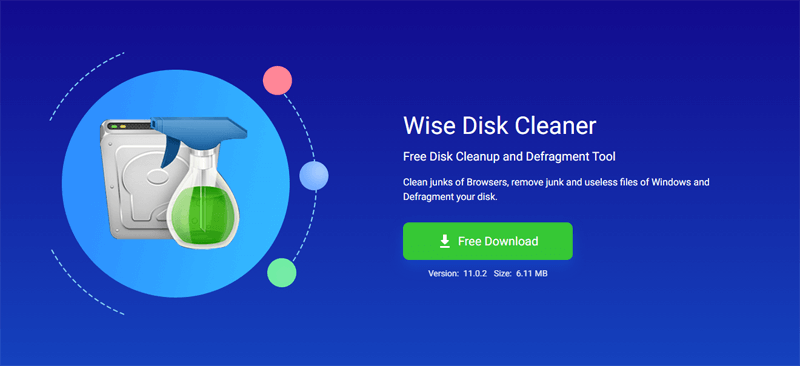
Wise Disk Cleaner has advanced features that work equally well for beginners and professionals, like:
Cleaning the junk files thoroughly boosts your system's performance, eventually making it run faster and smoother. So now let us glance at some of the prime features that make it always in demand.
Now clean and remove the unnecessary browser junk and cached files through the Wise Disk Cleaner using the smooth and simple steps mentioned below:
Firstly, install and launch the Wise Disk Cleaner app on your PC. Scan the system by clicking the Scan button in the screen's upper-right corner. If you haven't installed it yet, click here to download the latest version of Wise Disk Cleaner.
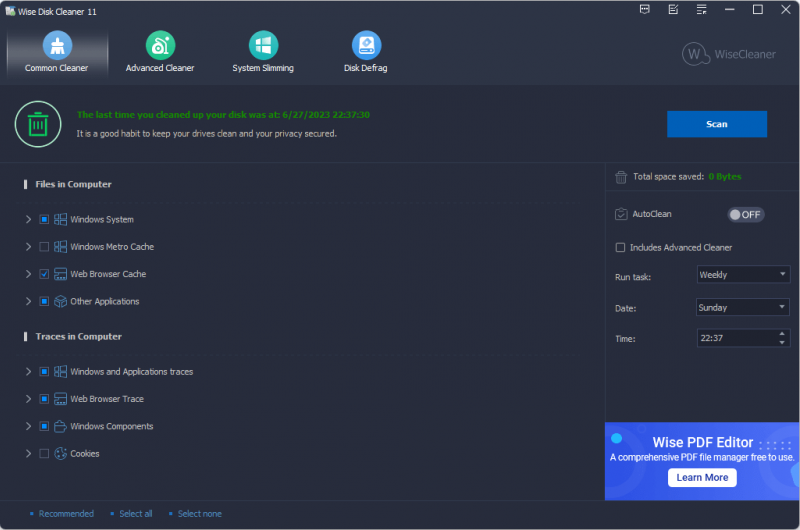
After scanning, a list of useless and junk files will open up. Review the scanned files thoroughly and uncheck the file you do not want to delete. Alternatively, you can right-click your chosen file and select Ignore this item from the drop-down menu.
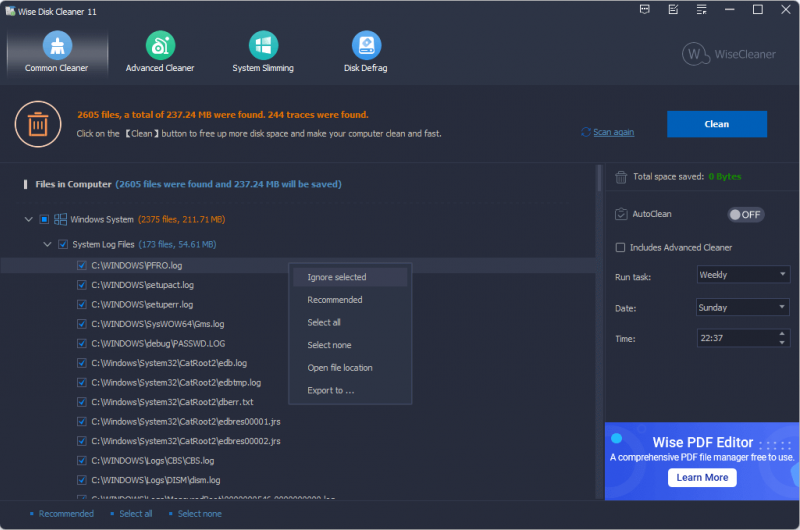
Finally, click the Clean button at the screen's upper right corner to clean and remove the useless browser junk and other unnecessary files.
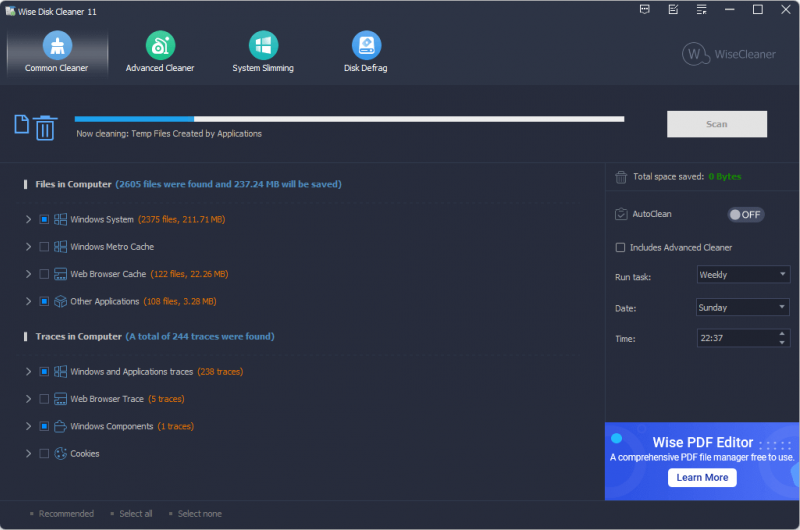
Note: Wise Disk Cleaner offers you seven types of items for cleanup. However, if you are a beginner or don't hold advanced knowledge of the other things, we recommend you use the default settings only.
Using the Windows built-in Disk Cleanup tool, you can easily eliminate junk files from your system. Check the steps given below for a quick junk deletion process:
Using Mac's built-in feature, the Disk Utility app, you can eliminate the junk and cache of your Mac PC. Follow the steps given below for the effortless removal of junk and unwanted files:
Check the below steps for a quick deletion in the Opera browser:
Open History (small clock icon at the lower-left side menu) > Click the Clear browsing data > Basic or Advanced tab > Select the Time range and check items to clear from cache > click Clear data.
Browser junk files like unused data, caches, cookies, and browsing history, clog your device and take up unnecessary space. Wise Disk Cleaner can be your best choice to clean browser junk and other useless files from your system. Using its advanced mechanism, you can either clean your junk files manually or automatically as scheduled upon your need.
wisecleaner uses cookies to improve content and ensure you get the best experience on our website. Continue to browse our website agreeing to our privacy policy.
I Accept