WiseCleaner Think Tank
Encounter difficult computer problems?
All about maintenance and optimization of your Windows System.
Jun 20, 2023
The password expiration feature on Windows requires you to change your password periodically, which helps to improve the security of your computer. However, changing passwords frequently is not easy to remember and has to be verified repeatedly. Fortunately, the password expiration feature can be disabled on Windows 11.
The password expiration period is 42 days for local accounts and 72 days for Microsoft accounts. You can disable password expiration for both accounts, but the methods are different. This article will show you how to disable password expiration for both local accounts and Microsoft accounts.
If you want to turn off password expiration for Microsoft accounts, you will need to reset your current password. You can turn off this password expiration by following the steps below.
You can click on the link below, enter your password to log in to your Microsoft account and go to Microsoft’s account security page.
Once on Microsoft’s account security page, click on ‘change my password’ under Password security.
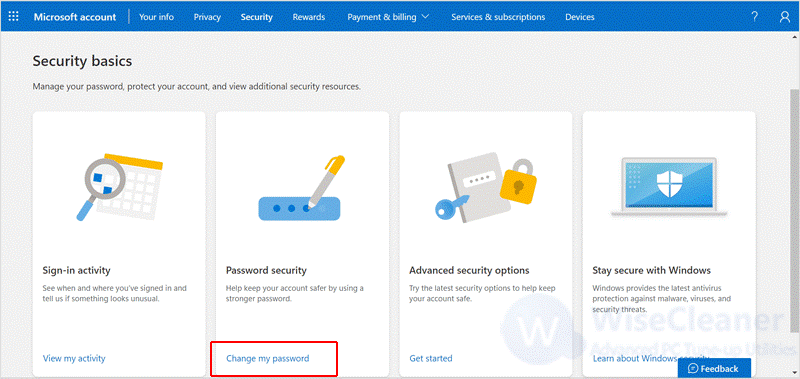
In the new page that appears, enter the old password in the first text box, and enter the new password in the second and third text boxes. Clear the ‘Make me change my password every 72 days’ checkbox and hit Save.
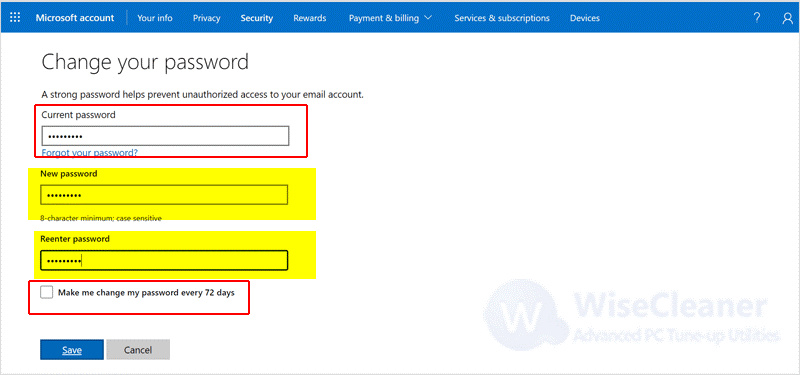
The Command Prompt is a good tool to help you disable the local account password expiration, the specific steps are as follows.
Click on Windows Start and type the Command Prompt in the search box, find the matched item, and select Run as administrator.
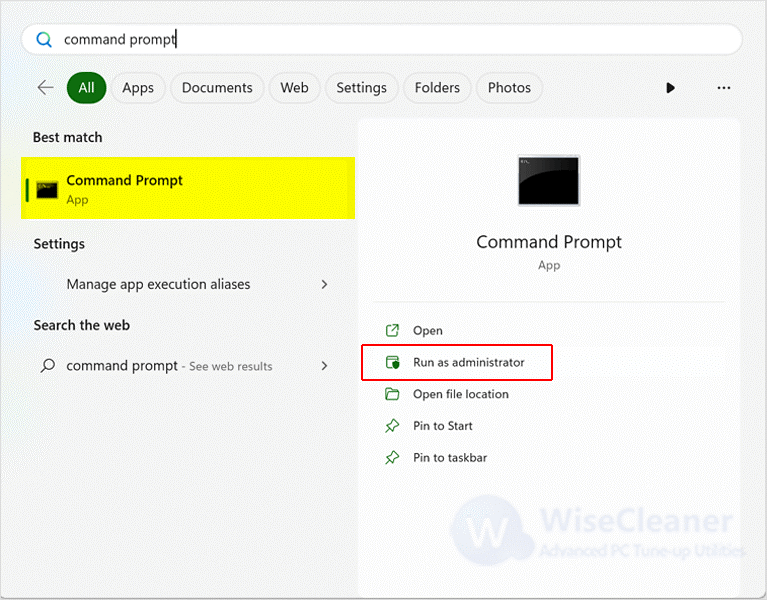
Paste the following command into the command prompt window and hit Enter. You can disable password expiration for local accounts.
wmic UserAccount where Name="Username" set PasswordExpires=False
Notice: Please replace Username with the actual name of the local account.
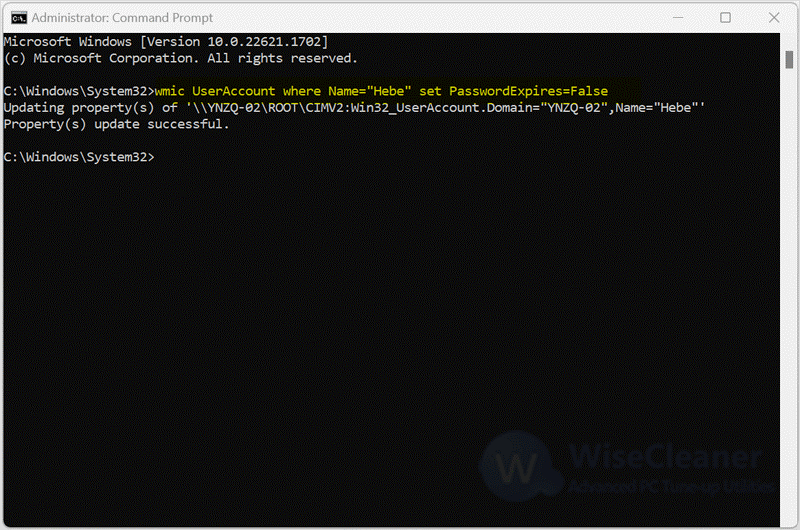
If you have multiple local accounts on your computer, you can type the following command and hit Enter to disable password expiration for all local accounts.
wmic UserAccount set PasswordExpires=False
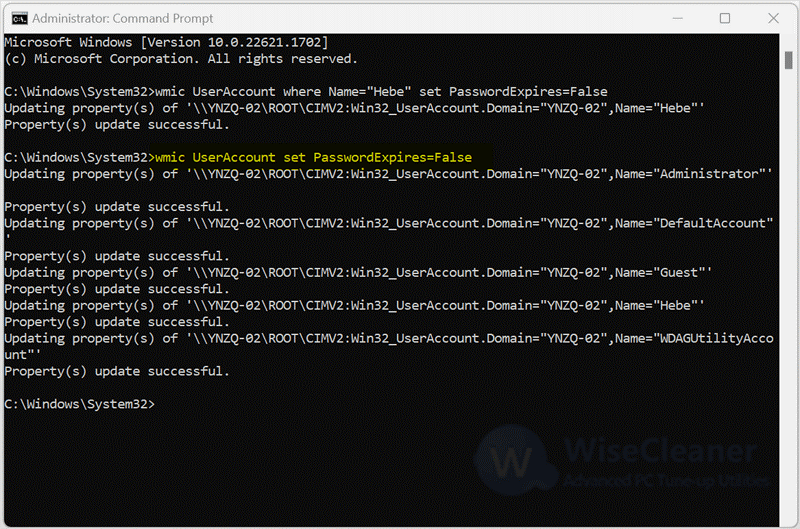
After running the above command, the Windows local account password expiration function will be disabled.
Although the password expiration feature can protect your computer, frequent password changes may not be suitable for everyone. If you want to disable the password expiration feature is not difficult, the above method can easily help you disable the password expiration feature of the local account and Microsoft account. And if you have other difficulties with computer use, welcome to visit WiseCleaner.
wisecleaner uses cookies to improve content and ensure you get the best experience on our website. Continue to browse our website agreeing to our privacy policy.
I Accept