WiseCleaner Think Tank
Encounter difficult computer problems?
All about maintenance and optimization of your Windows System.
Jun 16, 2023
Almost everything in Windows can be customized, such as icons, themes, display and also sounds. Windows comes with a powerful tool to change the system sounds. This article explains how to adjust sound settings on Windows PC. We might only focus on Windows 11 here, but these tips should work the same in other Windows versions, too.
Windows 11 allows to customize system notification sounds like low battery, and action sound effects like emptying the Recycle Bin or opening a folder.
Press Windows key + I key on your keyboard, or search and select Settings in Start to open Windows Settings. Select Sound option under System tab.
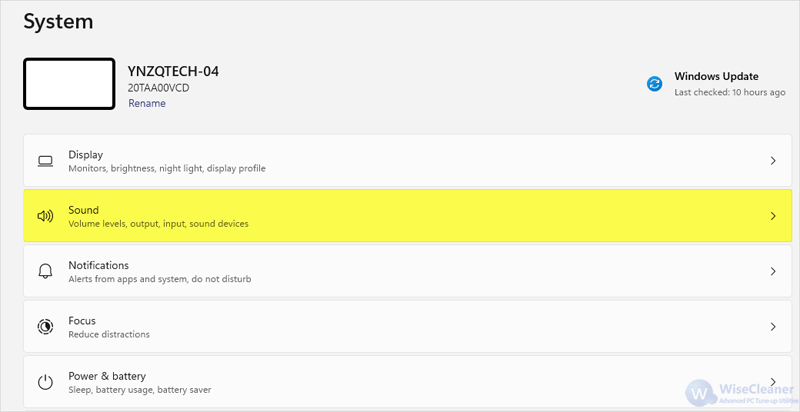
Under Advanced, click on More sound settings to open Sound tab.
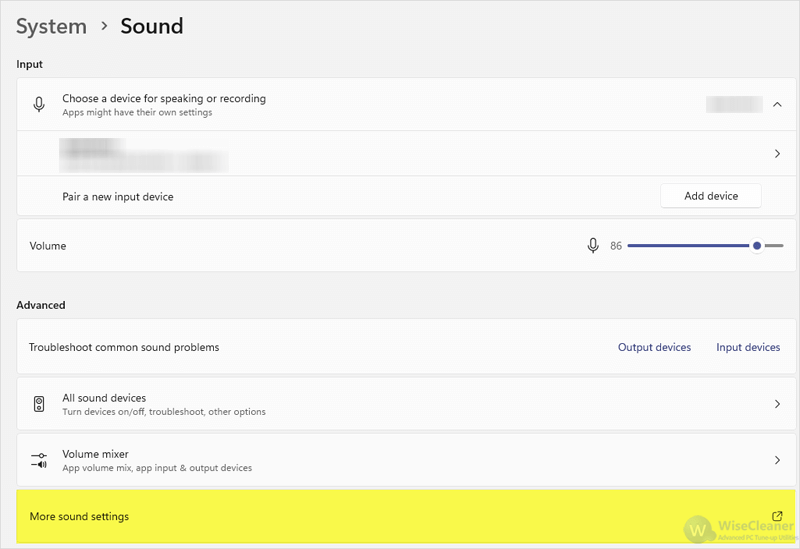
Note: Another way to open the Sound tab is to search and open Change system sounds in Start.
Switch to the third tab, Sounds, in the top column.
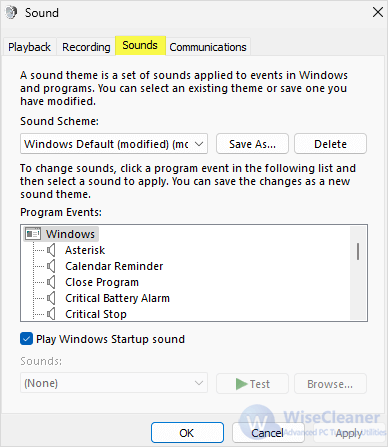
There are three different categories of Program Events listed in the box, Windows, File Explorer and Windows Speech Recognition to help you navigate to a large amount of system sounds easily.
Select an event then open the drop-down menu of Sounds to choose one you like.
If you want to change it into your own .wav file, click on Browse to search on your hard disk. Click Test to preview and listen the sound you chose.
Remember only the sound in .wav format can be accepted.
Once you’ve done, click Apply and then OK to save your changes.
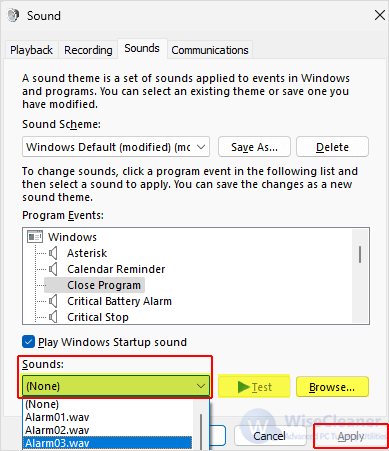
If you don’t want any sounds when you operate these events in Windows or programs, turning them off is as simple as changing them.
All you need to do is to open the drop-down menu of Sound Scheme in the tab of Sound. Select No Sounds and click Apply then OK.
And all of your system sound will be turned off.
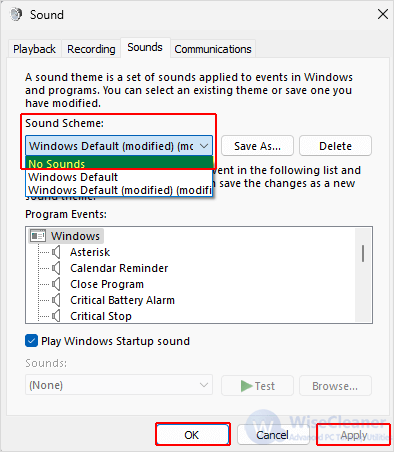
Are you feeling annoyed every time your Windows startup sound rings? Do you want to have a clean startup without any sound?
You may have noticed there is a check box above Sounds in the tab of Sound, and it is Play Windows Startup sound. Uncheck it to mute your Windows startup sound. Always click on Apply and then OK after you made any changes.
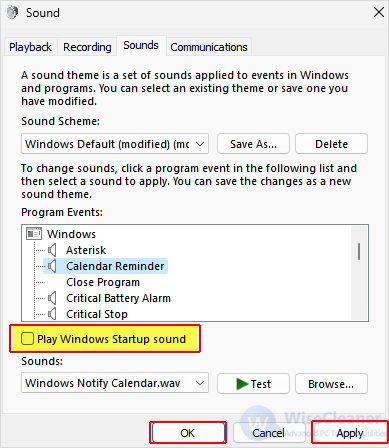
Even if you can directly disable the Windows startup sound with one click, you are not able to simply change it like other system sounds. That is because Windows startup sound is not under Program Events or in the Registry Editor on your Windows 11.
If you still want to customize your own sound when you boot up your Windows, there are some third-party apps for you to choose. Perhaps Windows will have its own tool to change startup sound some day in the future.
Above is all about setting sounds on Windows PC. In case you have any questions, please contact us and we will reply to you as soon as possible.
wisecleaner uses cookies to improve content and ensure you get the best experience on our website. Continue to browse our website agreeing to our privacy policy.
I Accept