WiseCleaner Think Tank
Encounter difficult computer problems?
All about maintenance and optimization of your Windows System.
May 30, 2023
As a Windows user, coming across a blue screen might give you chills and frustration on a busy day. Though it is less common nowadays, the issue appears now and then.
For the uninitiated, the Blue Screen of Death (BSOD) is a warning displayed on your computer screen when it interrupts operations. It informs you of a severe issue forcing the OS to reboot.
Some possible causes resulting in a blue screen of death error on your Windows laptops and desktops;
So is it possible to fix a BSOD error? Stay tuned to learn some quick fixes and solutions to fix and repair your registry error blue screen 0x00000051 in Windows 10/11. Keep reading!
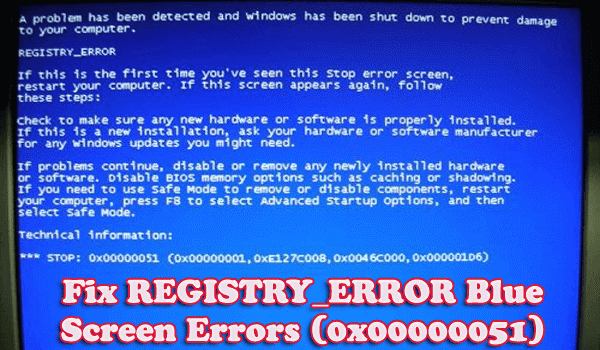
The Blue Screen of Death (officially a Stop error) error code 0x00000051 usually indicates users with an issue with the PC’s operating system. It can damage the hard disk boot register or impair the configuration manager and other components that prevent the system from starting.
Generally, a Blue Screen indicates a corrupt OS, registry errors, and lost data on every reboot.
To remediate a Blue Screen of Death error code, you can consider two things:
Though Blue Screen is not considered good, it is not the final battle either. Some of these error codes occur only once; however, if you have persistent blue screen errors, you may look down at some quick fixes to identify and fix the issue.
Check the list of possible solutions to fix the registry error blue screen 0x00000051 in Windows 10/11 PCs.
Step 1: Press Win + i keys and open Settings.
Step 2: Select Update & Security and click Recovery in the left pane.
Step 3: Visit Reset this PC and choose the Get Started option.
Step 4: Choose an option from Keep my files and Remove everything.
Step 5: Tap Next and click Reset.
Step 1: Hold the Win + i keys to open Settings.
Step 2: Visit the Update & Security section and click Troubleshoot in the left menu.
Step 3: Select Blue Screen in the right pane and tap Run the troubleshooter.
Step 4: Follow the instructions displayed on the screen and complete the troubleshooting.
Step 1: Shut down your Windows PC and turn it on. Hold the power button and shut down again as the Windows loading sign displays.
Repeat this process 2 to 3 times until Windows loads the recovery environment, WinRE. Once done, the screen will prompt “Preparing Automatic Repair” or “Please wait.”
Step 2: Once the recovery screen displays, click on Advanced options.
Step 3: Click and open the Troubleshoot option.
Step 4: Select the Startup Repair option. Once selected, your Windows PC will restart automatically and try to fix the BSoD error.
The BSoD screen shall now disappear. If the Advanced options screen reappears, head to the next section for a prospective solution.
Step 1: Hold the Win+X keys to open the Windows Tools menu.
Step 2: Click the Device Manager from the menu.
Step 3: Expand the device category like Monitors, network adapters, etc., and right-click on any device.
Step 4: Click Update Driver Software and wait for Windows to find and install the latest version of the driver.
Typically, RAM is the primary cause for many BSoD errors, so you must check your RAM first when an issue of REGISTRY_ERROR BSoD arises. If your RAM is working properly, then there might be other components like a hard drive, motherboard, graphic card, etc., resulting in such an issue.
Sometimes new hardware is not fully compatible with the computer, so ensure to remove it to check if your computer works well without it.
Some other methods that you can use to solve your registry errors;
However, despite using these, if the problem persists, we recommend you use a virus-free and safe registry cleaner tool like the Wise Registry Cleaner. So let’s have a thorough look at the registry cleaning software!
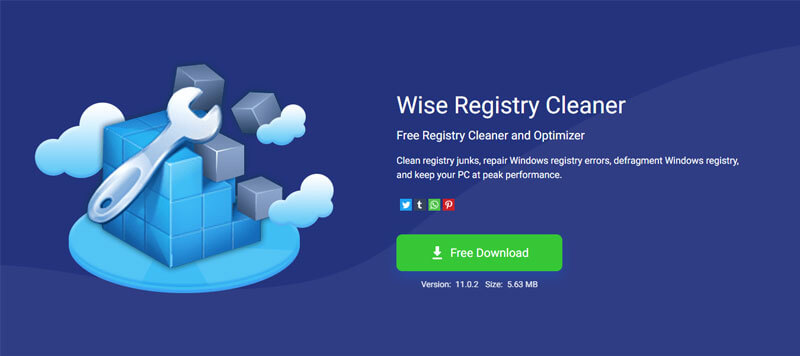
Wise Registry Cleaner is a third-party free registry cleaner and optimizer that cleans registry junks, defragment Windows registry, and repairs Windows registry errors to keep your computer’s performance at peak.
This tool has customizable cleanup options for advanced users. Moreover, you can scan the items as per your choice in Custom Area and select only one or all items to scan. You can choose to avoid cleaning any registry items with particular words in them.
Wise Registry Cleaner cleans up the Windows registry in a few clicks. Here’s how:
Step 1: Download the program and scan the Windows registry
Download the Wise Registry Cleaner software. Once launched, scan the Windows registry by clicking the Scan button.
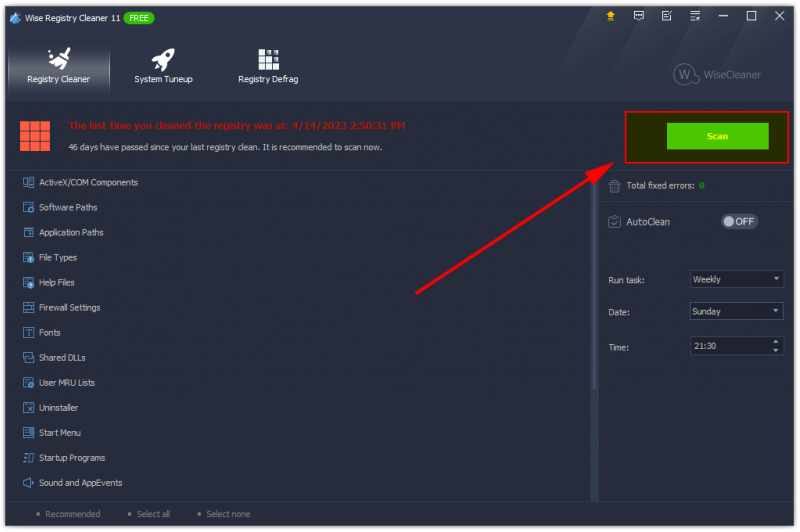
Step 2: Review the scanned files
Once the scanning completes, scanned results will display. You can see the details by expanding a specific section. For example, uncheck an item to refrain the system from deleting an entry. Alternatively, right-click the chosen item and click Ignore Selected Entry.
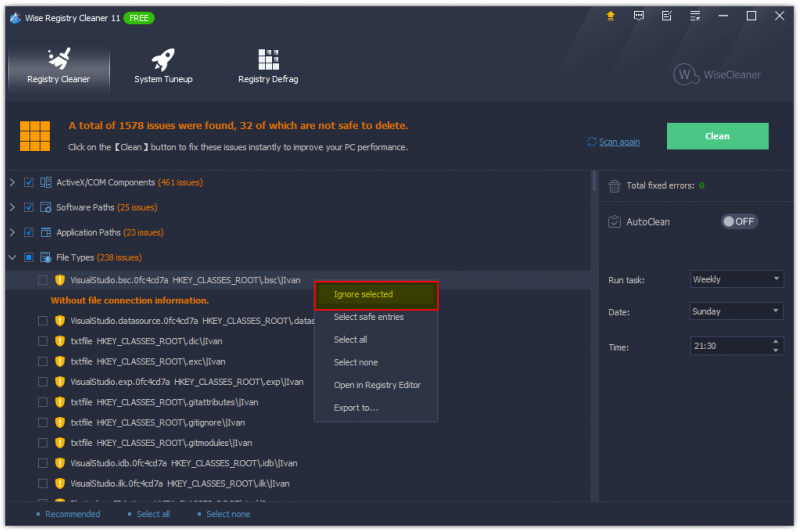
Step 3: Clean chosen registry entries
Once reviewed, click the green color Clean button and eliminate the invalid registry from your PC.
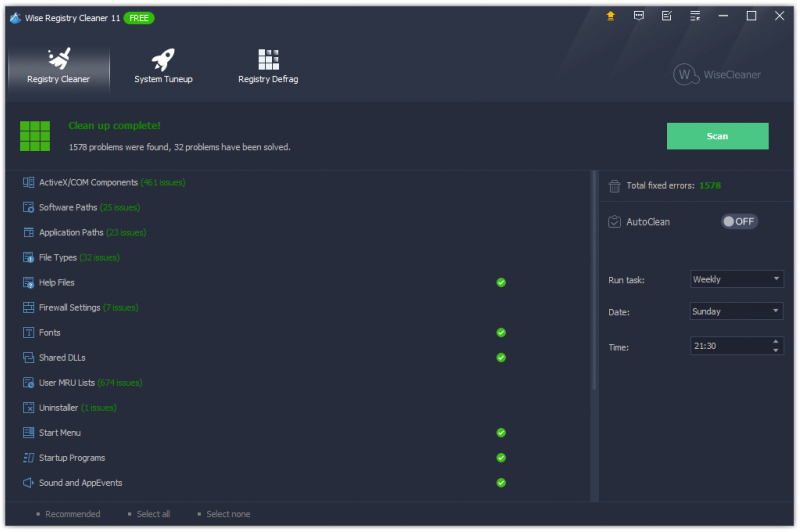
Yes. Blue Screen of Death (BSoD) is highly inconvenient and can also cause damage to your computer. As you need to conduct a hard restart of your PC to recover from the BSoD, it can damage your hard disk, reducing the lifespan of your system.
Run the SFC scan via Command Prompt to fix the BSoD error on Windows 11.
Step 1: Hold the Win+S keys together and open the Search bar.
Step 2: Type Command Prompt and select Run as Administrator.
Step 3: Enter the command “sfc/scannow” and press Enter.
Step 4: Wait until the process completes. Once the solution is found, it will apply automatically. After the scan finishes, close the Command Prompt and restart your PC.
You can run Windows Memory Diagnostic on your computer in a few steps. Here’s how:
Step 1: Type diagnostic in the Windows search bar and select Windows Memory Diagnostic.
Step 2: Click to select Restart now and check for the problems (recommended) option.
Step 3: Wait patiently for your process to complete; once done, restart your Windows PC.
Blue Screen of Death can be damaging to your system and hard disk. Hence, repairing the BSoD error issue in time is essential to avoid further loss. Therefore, you must ensure your registry has no old or corrupted files to ensure the BSoD never happens. Also, you can escape BSoD by updating your device drivers.
We have mentioned some fruitful solutions in our post already. However, if you still need a reliable solution, we recommend you use Wise Registry Cleaner.
Wise Registry Cleaner is a safe and virus-free registry cleaner and defragmenter that scans and fixes invalid/corrupted Windows registry entries and helps your PC run faster and smoother!
wisecleaner uses cookies to improve content and ensure you get the best experience on our website. Continue to browse our website agreeing to our privacy policy.
I Accept