WiseCleaner Think Tank
Encounter difficult computer problems?
All about maintenance and optimization of your Windows System.
Mar 23, 2023
Recently, a user asked how Wise Game Booster can start automatically when the computer is turned on. Wise Game Booster does not provide an option to start at Windows boot, but we can manually add it to the Windows startup items. In this article, we’ll take Wise Game Booster as an example and introduce How to add programs to the startup menu in windows 11.
Click the Start button or use the shortcut key Win to open the Start menu. Then click All apps, scroll the list to find Wise Game Booster. Right-click it, choose More, and then choose Open File Location.
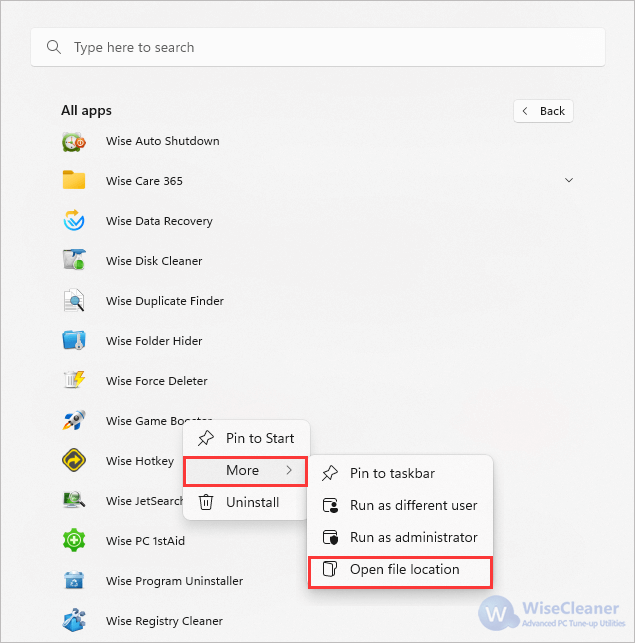
Note: If you're using the portable version of the program, you won't be able to find it in the Start menu. But you can find the file location of the portable version in this PC.
Use the key combination Win+R to open the Run box, type shell:startup, and select OK. This will open the Startup folder.
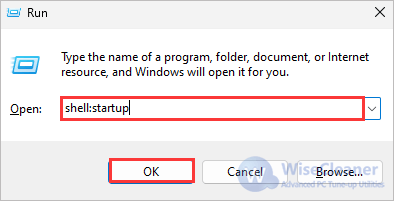
Copy and paste the shortcut of Wise Game Booster from the file location into the Startup folder. The next time you turn on the computer, Wise Game Booster will start automatically.
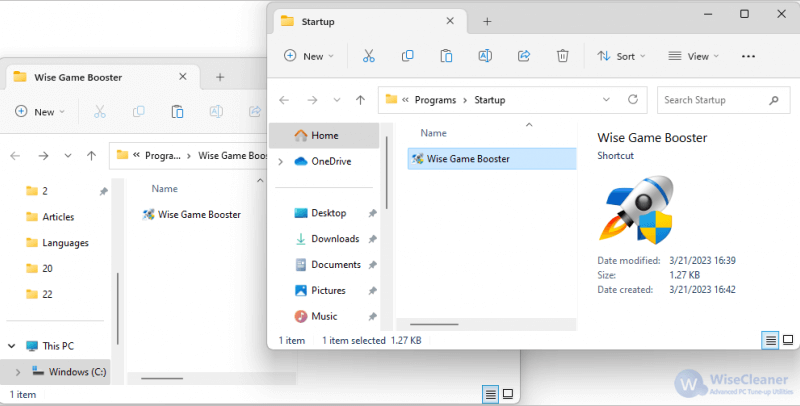
Note: If you are using the portable version of the program, you can copy and paste the executable file (*.exe) into the Startup folder.
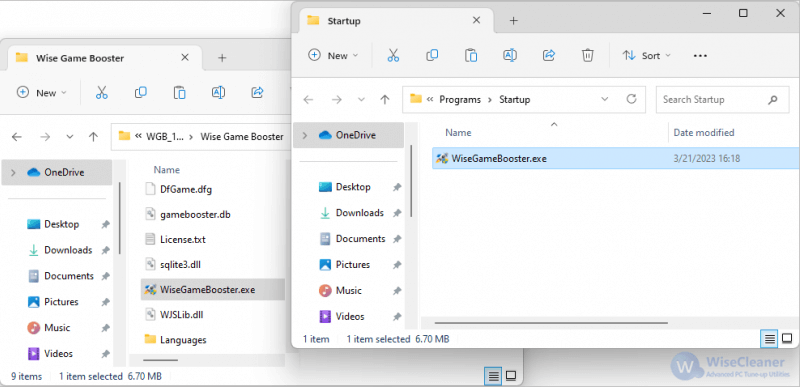
In addition to the methods described above, some programs actually have the option to start at Windows bootup, so you can directly set it in the program settings. If you want to know more about Windows operation tips, welcome to visit WiseCleaner.
wisecleaner uses cookies to improve content and ensure you get the best experience on our website. Continue to browse our website agreeing to our privacy policy.
I Accept