WiseCleaner Think Tank
Encounter difficult computer problems?
All about maintenance and optimization of your Windows System.
Mar 7, 2023
The function keys on your computer keyboard help you to control several hardware features faster. You can use them to easily adjust the volume level, screen brightness, etc. However, some users recently reported that the F1 and F4 keys on the ThinkPad keyboard are always on, and they cannot be turned off no matter how they press them, which causes the computer has no volume. This article will tell you how to fix ThinkPad F1, F4 key not working.
If you find that the F1 and F4 keys cannot be turned off, you can press and hold the Fn + Esc keys at the same time to cancel, or press and hold Fn and the corresponding function key. If you still can't fix it, you can continue to try the following methods.
Press Win + R to open the Run. And type services.msc in the search box to open the Services window.
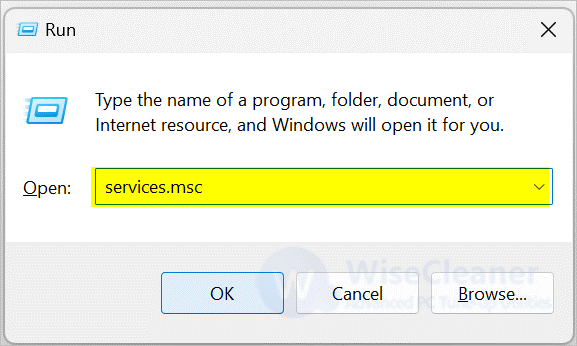
In the new window that appears, scroll your mouse to find the Lenovo Hotkey Client Loader and right-click on it and select Restart.
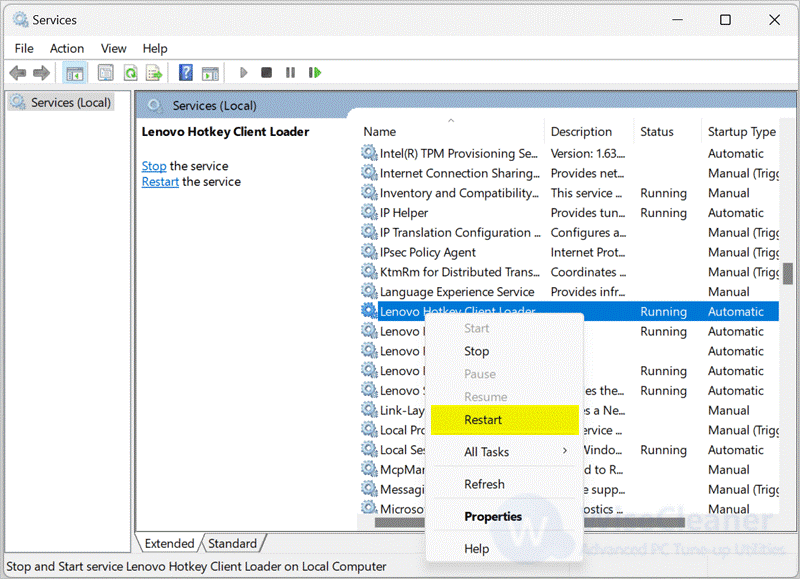
Click on Windows Start and type Device Manager in the search box. Open the matched item. In the Device Manager window, find System devices, click the drop-down button in front of it, and scroll your mouse to find Lenovo Fn and function keys. Right-click Lenovo Fn and function keys and select Properties.
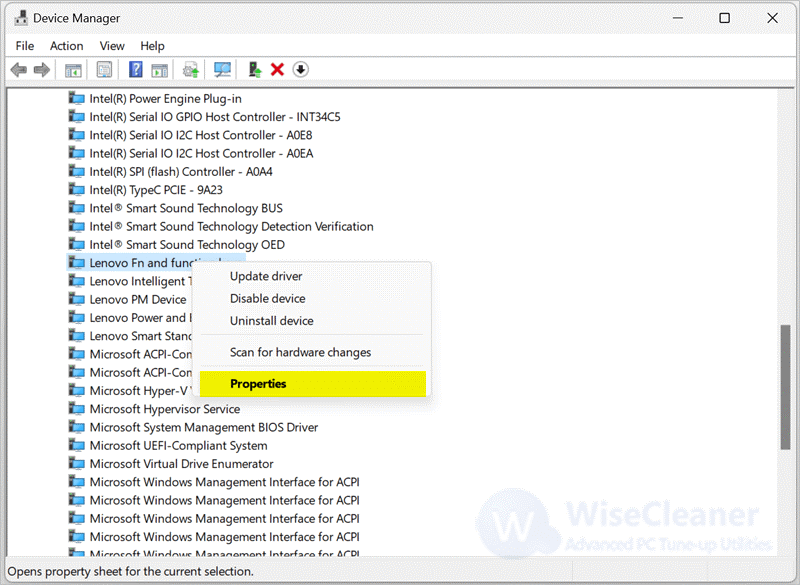
In the new window that appears, click Driver on the navigation bar and select Roll Back Driver.
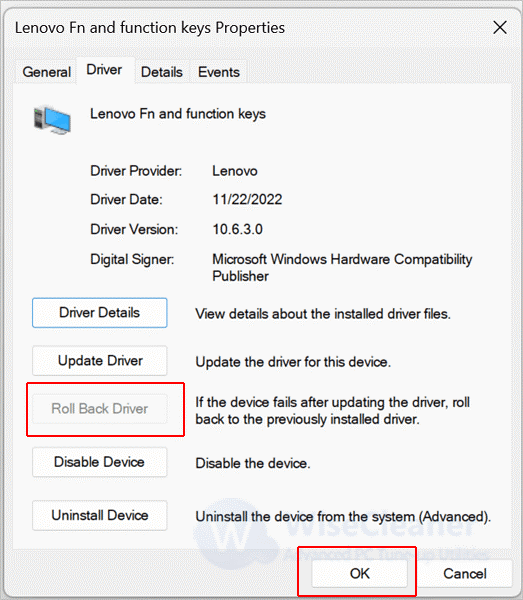
Click on Windows Start and type Device Manager in the search box. Open the matched item. In the Device Manager window, find System devices, click the drop-down button in front of it, and scroll your mouse to find Lenovo Fn and function keys.
Right-click Lenovo Fn and function keys and select Update driver.
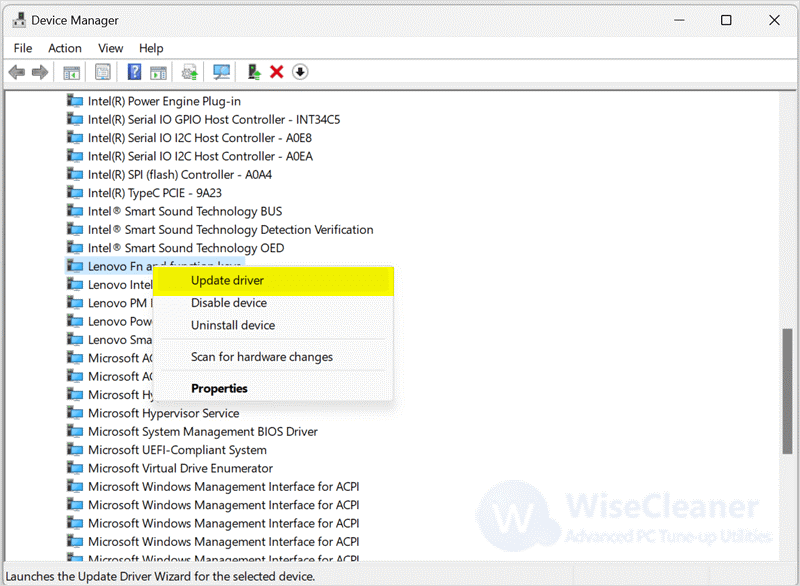
In the new window that appears, select Browse my computer for drivers.
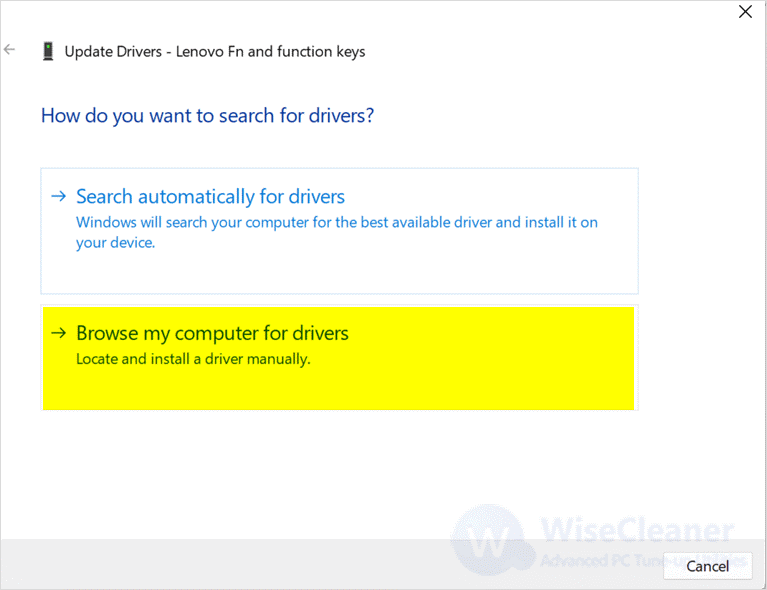
Next, select Let me pick from a list of available drivers on my computer.
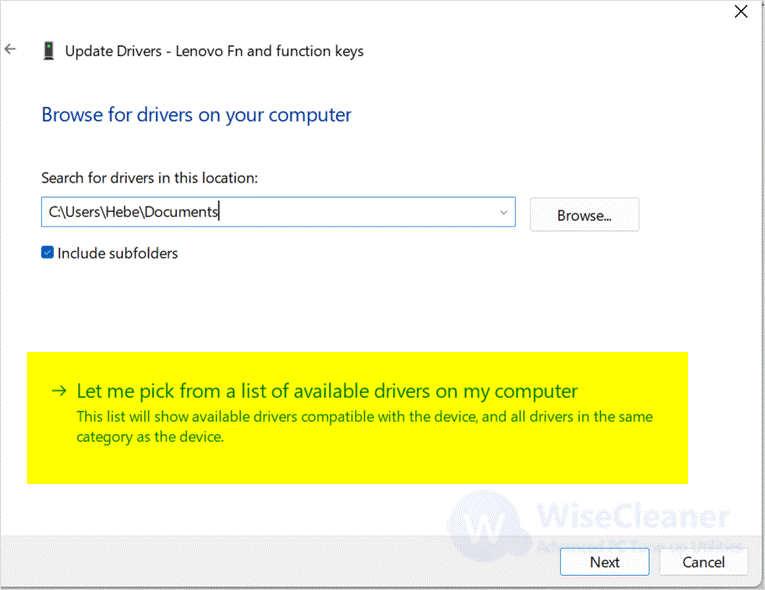
Finally, select the corresponding driver and click next.
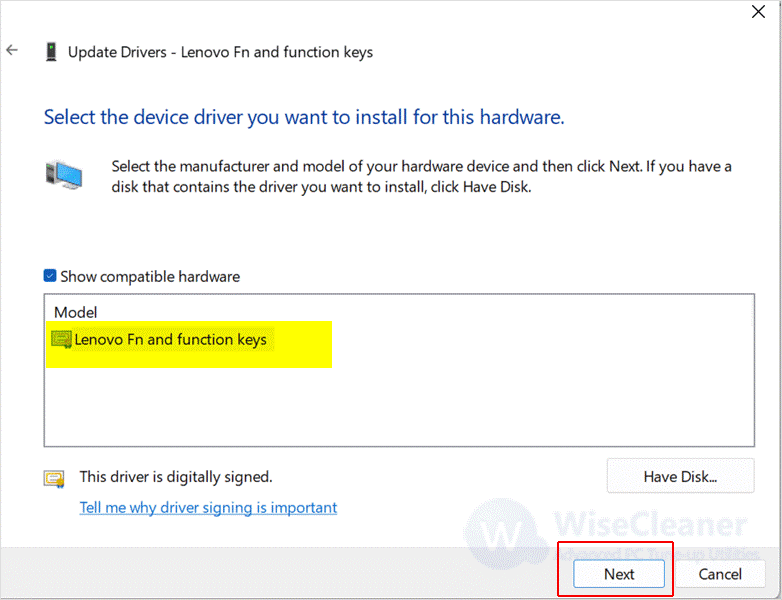
Complete the above operation and recheck if the fault is solved.
Function keys not working is a very tricky problem for computer users and it can affect the feeling of using the computer. Fortunately, we can solve it in the above way. If you have other difficulties with computer use, welcome to visit WiseCleaner.
wisecleaner uses cookies to improve content and ensure you get the best experience on our website. Continue to browse our website agreeing to our privacy policy.
I Accept