WiseCleaner Think Tank
Encounter difficult computer problems?
All about maintenance and optimization of your Windows System.
Jun 29, 2022
• To separate important files in different locations safely in case the computer crashes.
• To store specific data in a specific space in order to organize files easier.
• To help improve the speed and efficiency of data reading and writing.
• To improve performance and processing capability, thus optimizing software interaction.
• To run 2 or more OSs on the system.
Open Windows Power User Menu by pressing Windows + X, and then press K to open Disk Management.
Right-click on C drive (or other drive you like) and select Shrink Volume.
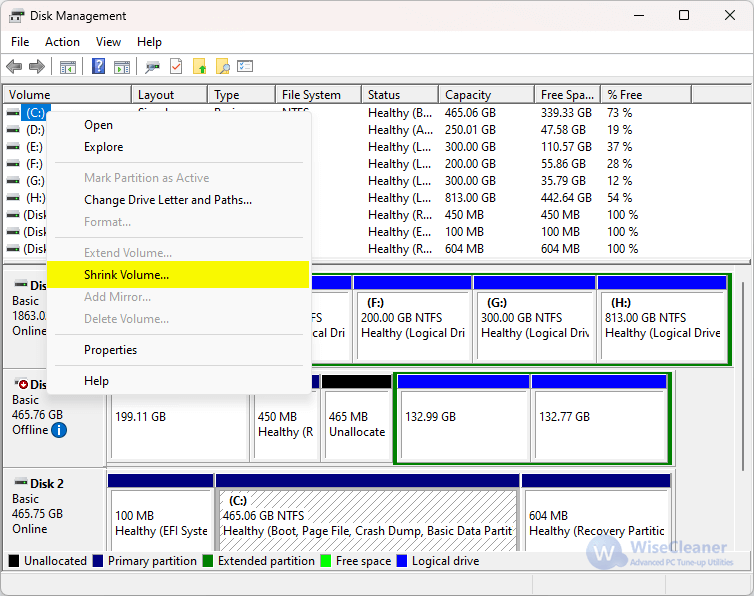
Enter the amount of space you want to shrink in the box, then click Shrink.
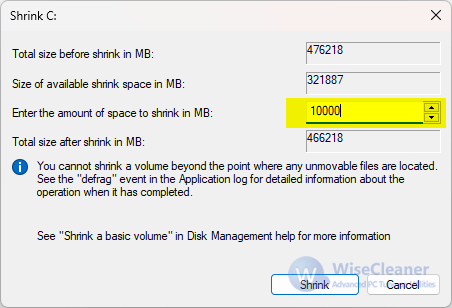
After the shrink is complete, there will be an Unallocated partition which is black. Right-click it and select New Simple Volume.
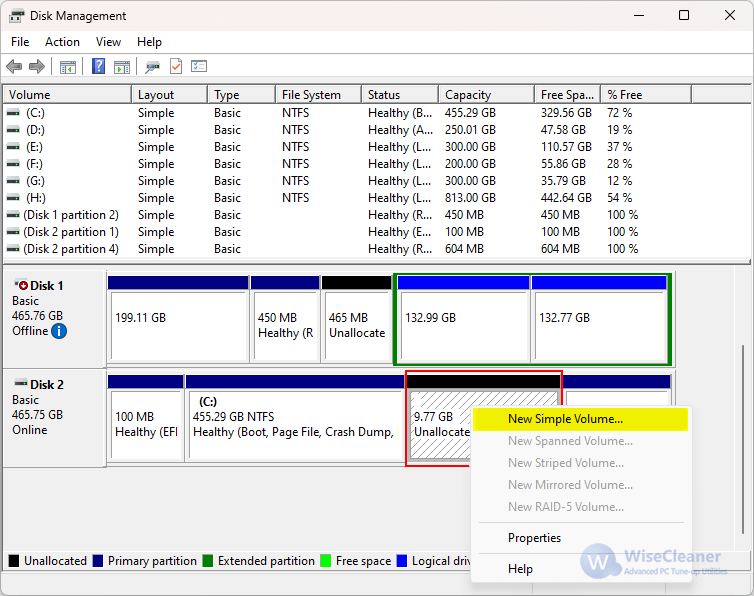
Follow the pop-up New Simple Volume Wizard to finish setting. Check the new volume on File Explorer.
As you can see, creating partitions on your Windows is very easy but necessary. Now go and enable your own disk partitions in a few steps. If you have any thoughts or issues about this article, please contact us. We will reply to you within 72 hours.
wisecleaner uses cookies to improve content and ensure you get the best experience on our website. Continue to browse our website agreeing to our privacy policy.
I Accept