WiseCleaner Think Tank
Encounter difficult computer problems?
All about maintenance and optimization of your Windows System.
Oct 10, 2022
There are three main pages with different functions in Google Chrome. They are New Tab page, Home page and Startup page.
New Tab page will be shown by default when Google Chrome is launched or click “ +” (New tab button) on the toolbar. It is the most important and common page in Chrome, but it cannot be customized. Home page shows when you click the home icon on the toolbar which is disabled by default. Click here to view How to Change Homepage in Google Chrome. Startup page shows when you run Chrome. Not like New Tab page, Startup page is disabled by default but can be customized. Continue with this article to find out how you can customize your specific Startup page in Chrome.
Run Chrome. Click on the three vertical points in the top-right corner of the toolbar. Select Settings.
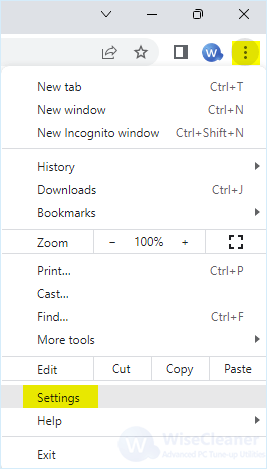
Click On startup button on the left of the window. The option of Open the New Tab page is selected by default. It means every time you run Chrome, the New Tab page will be opened. Select Open a specific page or set of pages instead.
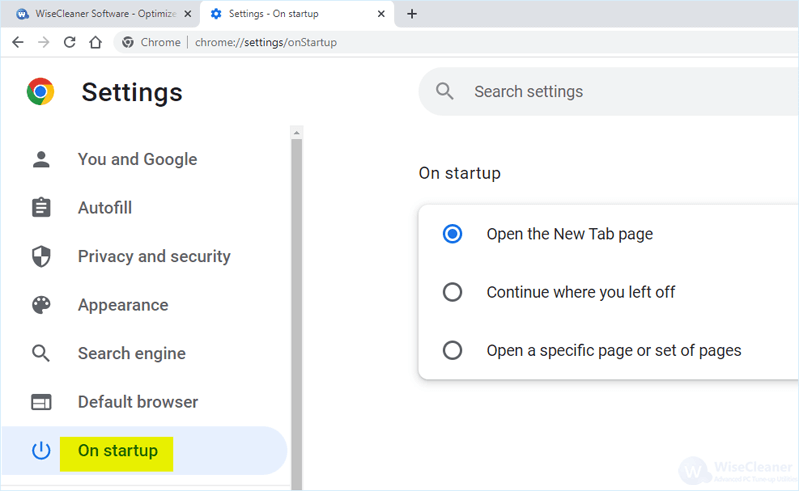
Click on Add a new page. Type or paste the Site URL you want to open first when the Chrome is launching as your Startup page. Click on Add when it’s done. You can add more than one page to be opened together.
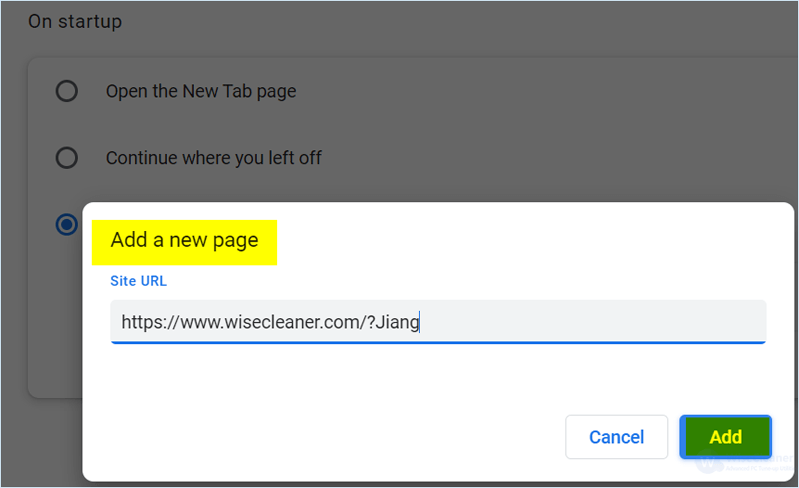
In case you have any questions, do not hesitate to contact us.
wisecleaner uses cookies to improve content and ensure you get the best experience on our website. Continue to browse our website agreeing to our privacy policy.
I Accept