WiseCleaner Think Tank
Encounter difficult computer problems?
All about maintenance and optimization of your Windows System.
Sep 5, 2022
Recently, a user asked the following questions: "The Windows.old folder is too big, and the C drive is full. Is there any consequence if I delete it? How to delete it? I cannot delete it because when I delete it directly, it prompts me that I have no right to operate it."
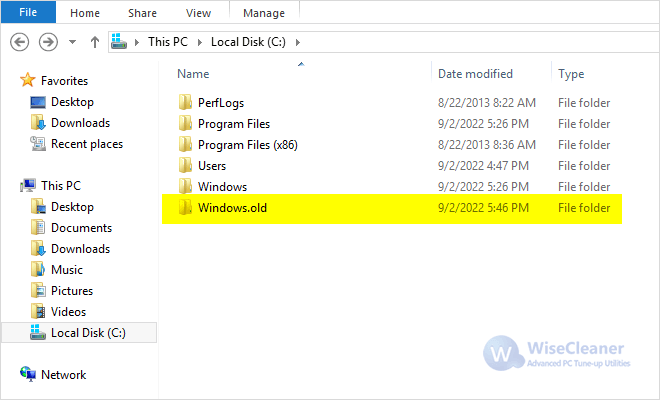
First of all, we need to know what Windows.old is. The Windows.old is a folder in the system drive (usually C drive), which usually appears after the system is upgraded. When the user adopts the method of overwriting the installation system, the system will automatically generate a Windows.old folder in the original system hard disk partition. After reinstallation, Windows will transfer the files in the four directories of Windows, Program Files, Program Files (x86) and Users in the original system to Windows.old. In this way, it preserves the old system's files. If there is a problem with the new system, the files in it can be extracted to replace the entire system or individual files.
The Windows.old folder is automatically deleted after one month of upgrade. If your C drive has enough space, you can ignore it. But if you don't have enough storage space, deleting it can get you a lot of space, but you can't downgrade your system to a previous version through it. If you are sure that Windows.old has no use for you, you can delete it to reclaim disk space. However, for the safety of data and system, it is recommended that you back up the Windows.old file before deleting it.
The Windows.old file cannot be deleted directly by right-clicking and selecting delete. When you do this, you will be prompted that folder access is denied and you need permission to perform this action. The following methods can help you remove it properly.
Right-click on the system disk (C drive) and select Properties. In the General column, please click Disk Cleanup.
Click here to learn more about Windows Disk Cleanup.
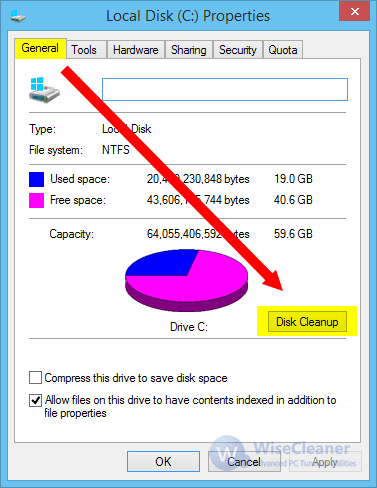
Click the button Clean up system files. It might take a few moments for the tool to scan your PC.
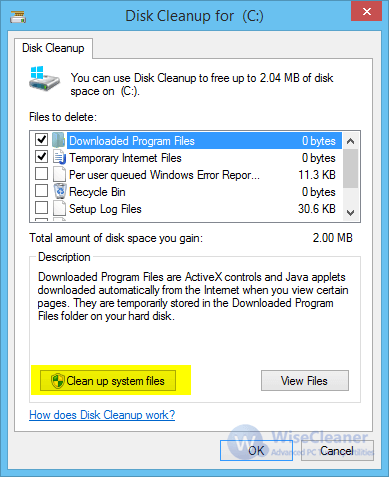
When it finishes, find and select Previous Windows Installation(s) in the Files to delete the section. Disk Cleanup will show the total amount of space you’ll gain by removing this.
Allow time for Windows to remove the Windows.old folder. The amount of time it takes will vary based on the size of the folder.
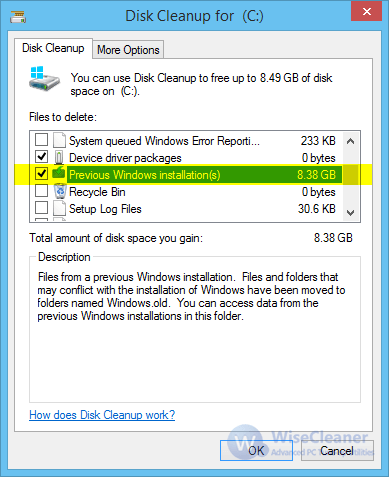
We sincerely hope that through this article you can gain some understanding of Windows.old. If you also want to delete it and free up disk space, just try the above method.
Additional Related Articles
wisecleaner uses cookies to improve content and ensure you get the best experience on our website. Continue to browse our website agreeing to our privacy policy.
I Accept