Nowadays, an integrated graphics card can meet most of our multimedia and gaming needs. So if you are not a hardcore gamer or a professional video editor, chances are that you have a desktop computer or a laptop with an integrated video card. In this article, I'm going to show you how to get the max out of the integrated graphics card in Intel processors - Intel HD Graphics.
Improve Intel HD Graphics Performance with 5 steps
Step 1. Update the graphics card driver
The intel Graphics manufacturer updates their drivers on a monthly basis to help improve performance. Updating the driver to the most recent version should deliver a slight increase in performance every time.
The driver is the piece of software all the programs and games use to communicate with your graphics card. Being with the latest driver means that your graphics card will work faster and you will experience less problems and freezes in graphic intensive applications and games. New driver versions also introduce improvements and optimizations for many games.
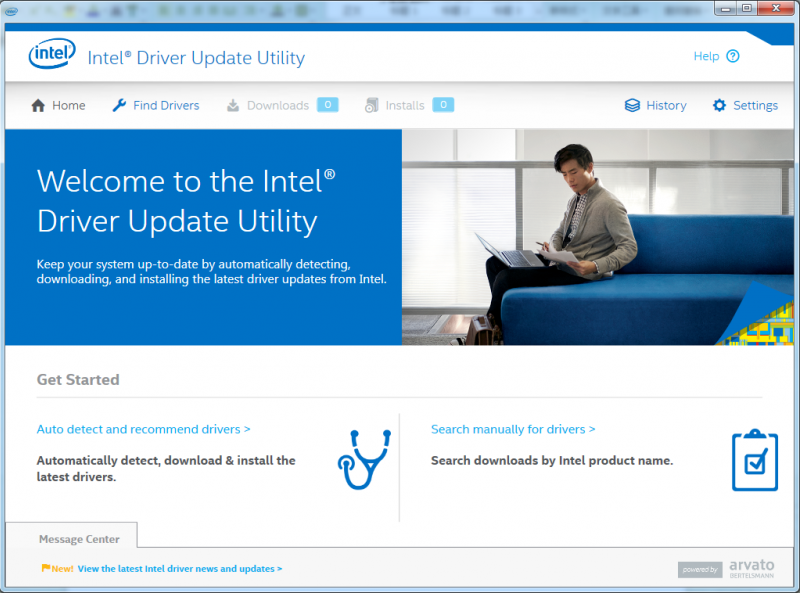
Step 2. Increase the amount of RAM and make it work in dual channel mode
Integrated graphics cards usually do not have their own memory (or only have a small amount of one). They take memory from the RAM of the computer. When your computer has more RAM the Intel HD Graphics will be able to utilize more memory. But what will really speed it up will be using two memory sticks of the same capacity and speed. In this case, your computer's RAM will begin to work in dual channel mode which means that it will become at least 15% faster. As the integrated graphics use the computer's RAM extensively you can expect an even greater performance improvement for your Intel HD Graphics - it will become 20 - 25% faster in most applications and games.
Step 3. Make sure the graphics card is not in power-saving mode
If you are after maximum performance of your Intel HD Graphics, make sure you have turned off all of its power-saving features. This tip is valid for all video cards, power saving features kill performance and vice versa. That is why in order to achieve the maximum performance you have to make sure that your Windows power plan is not on Power Saver, you can use the Balanced or the High Performance power plan. Please, note that although this tip will certainly improve your Intel HD Graphics' performance it will also increase the power it draws, as well as the heat it generates under heavy load (which is the case for games).
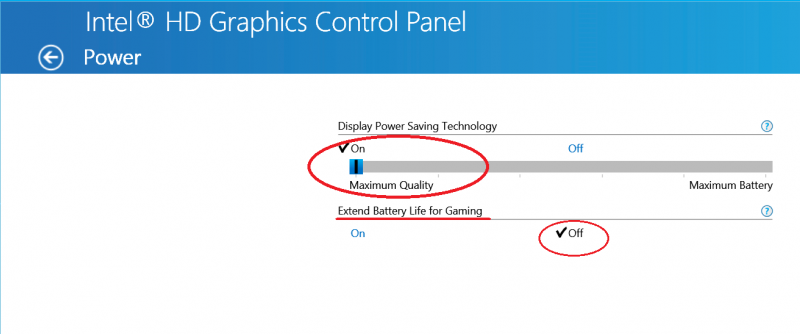
Step 4. Set the 3D preference of Intel HD Graphics to Performance
This trick will help you improve the frame rate in games. To apply it click the Intel HD Graphics driver tray icon, select Graphics Properties, then click the 3D tab and move the slider to Performance. In this way, you sacrifice a bit of image quality for improved 3D performance, which should lead to a few more frames per second (FPS) in games. The image on the right shows the way this dialog looks for Intel HD Graphics 3000 on Windows 7. Do not expect miracles though, this will not turn your Intel HD Graphics into a high-performance gaming video card, but you will get a slight bump in frame rates depending on the game.
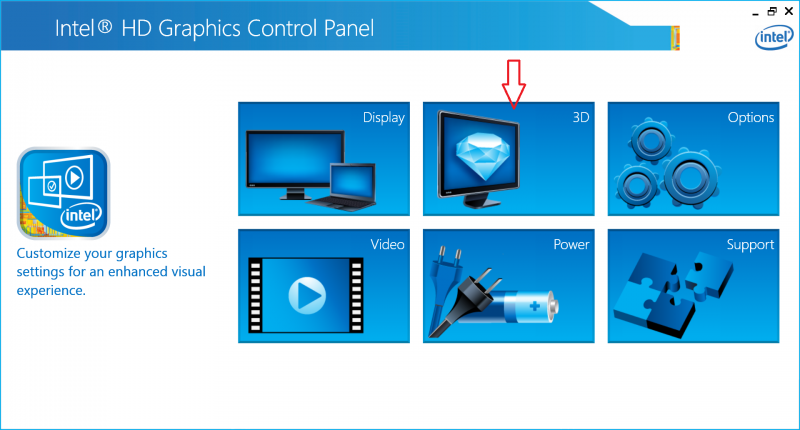
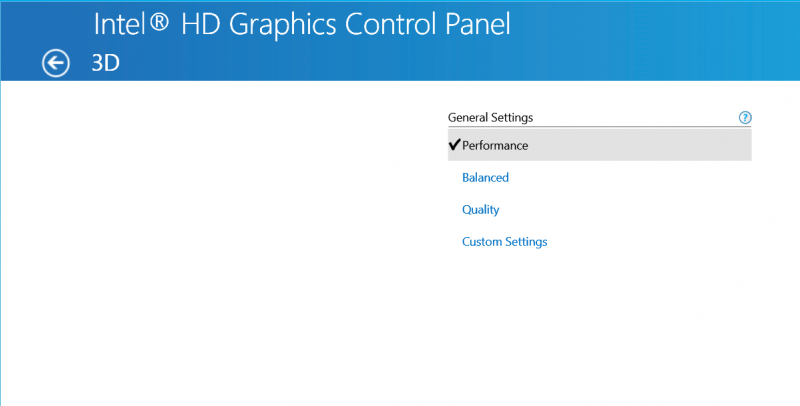
Step 5. Shut down all the programs and services you don’t need.
Close any unnecessary background programs while using graphics-intense programs. Background programs may be robbing your CPU of cycles it could be using to boost graphical performance. Instead of closing the programs one by one and stopping the services in Windows Task Manager, you can achieve all that with Wise Game Booster. You can shut down all the suggested programs and services with one single click of ‘Optimize all’. Of course, if you are not satisfied with the suggested options, you can go to each column to close the programs or services according to your own needs.
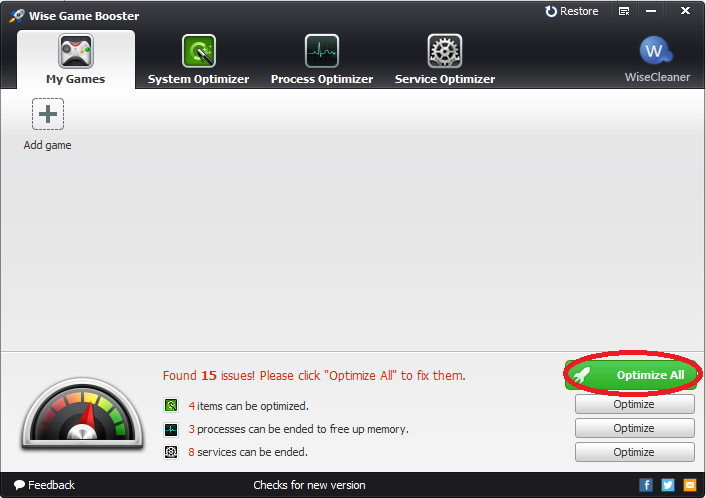
Conclusions
These 5 tips will greatly improve your Intel HD Graphics performance thus letting you enjoy smooth game play.

