Watermarks are not only a sign of video ownership but also a tool for brand communication. When your video is widely distributed on the Internet, a clearly visible watermark will make more people remember your brand, increase brand exposure and attract potential customers. At the same time, the watermark can also prevent others from maliciously tampering and stealing your video, and protect your intellectual property rights. This article will show you how to add a watermark to a video.
Wise Video Converter - Any video format conversion tool
Wise Video Converter is a professional video converter tool to convert any video format, and it works for all brands of cell phones, tablets, and PCs. In addition, you can also add a watermark to the video to protect the copyright.
How to add a watermark to a video using Wise Video Converter
Step1. Download and install the Wise Video Converter
If you haven't downloaded Wise Video Converter yet, you can click here to download it safely.
Step2. Add video to the Wise Video Converter
Run Wise Video Converter, click Converting on the navigation bar, and then select the Add button at the bottom of the window to upload the video to be watermarked.
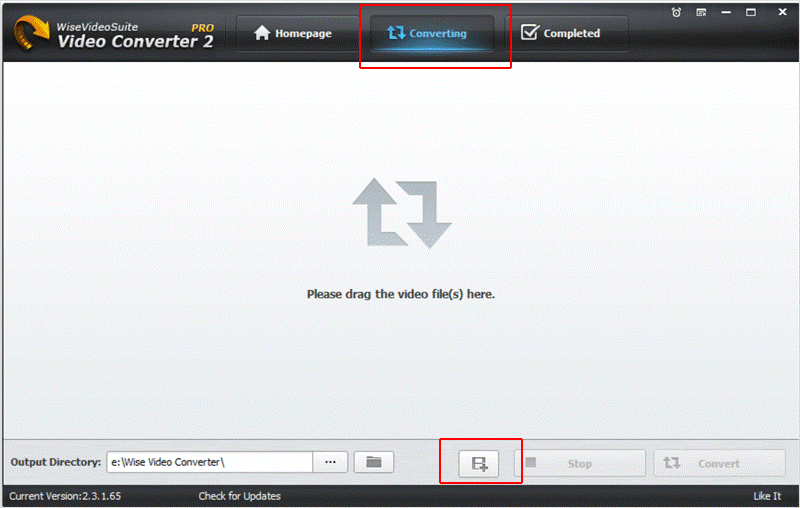
Step3. Add a watermark to the video
After the video is uploaded, two icons will appear next to the video, one for adding a watermark and the other gear-shaped one for conversion settings.
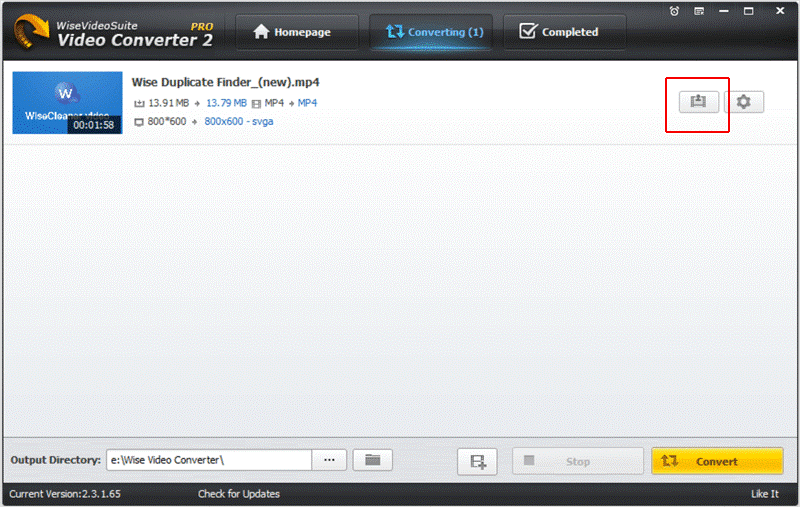
Click on the Watermark button, then add the watermark and select OK. Finally, click on the yellow Convert button in the lower right corner of the window.
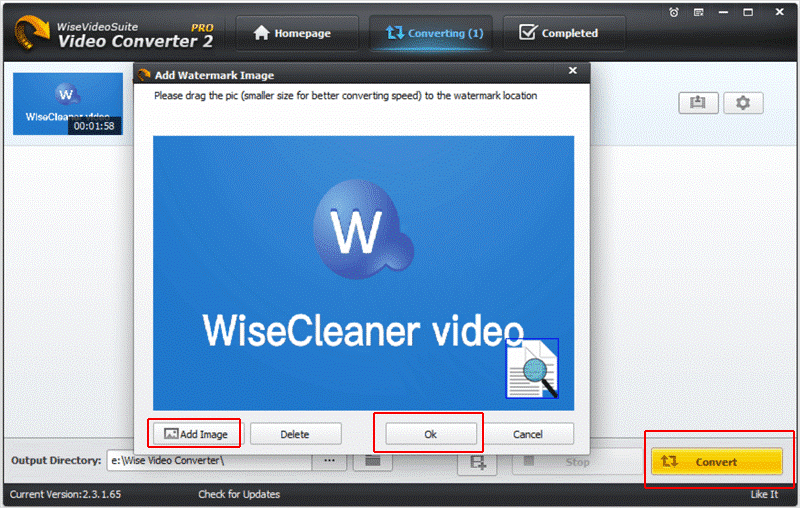
Notice: If your video is in MP4 format, it will still be converted to MP4 by default without selecting it. If you want to convert other formats, you can click Conversion Settings to choose the appropriate format.
After the conversion is complete, click Completed on the navigation bar, right-click the video, and select Open to view it.
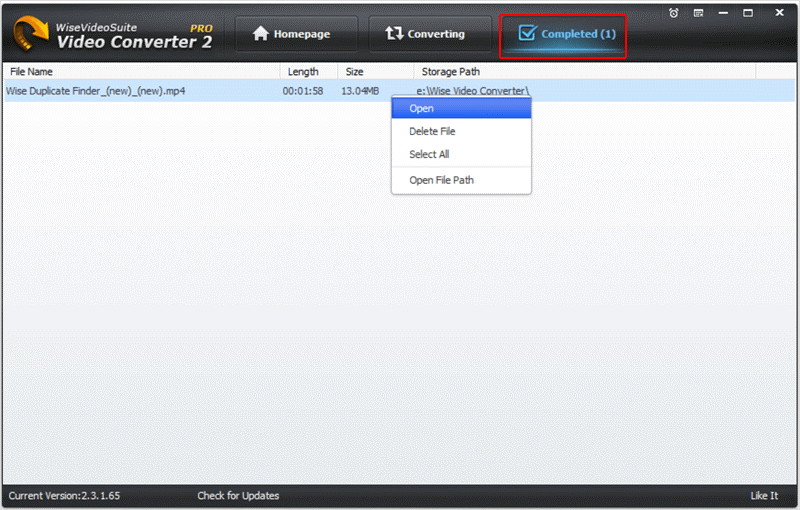
Conclusion
In the ever-changing online world, watermarking can protect your video copyright from being violated. Wise Video Converter is not only a professional video conversion tool but also can add a watermark with one click to protect your video copyright.

