Adjusting the volume of a video can enhance its overall impact and ensure that the audio is appropriately balanced for its intended audience. Whether you’re looking to amplify a quiet clip, reduce the volume of a loud segment, or achieve a more consistent audio level throughout your video, this article will guide you through the simple steps for changing the volume of a video using Wise Video Converter.
Wise Video Converter is a user-friendly software tool designed to help users convert video files between various formats quickly and easily. Among one of the latest updates, it even added the feature of volume adjustment, allowing users to adjust the volume of videos and audios.
Steps to adjust the background sound of a video
Step 1. Launch the software
Launch Wise Video Converter by searching it from the Windows Start menu. If you have not had it on your computer, visit the official website to download the software and then install.
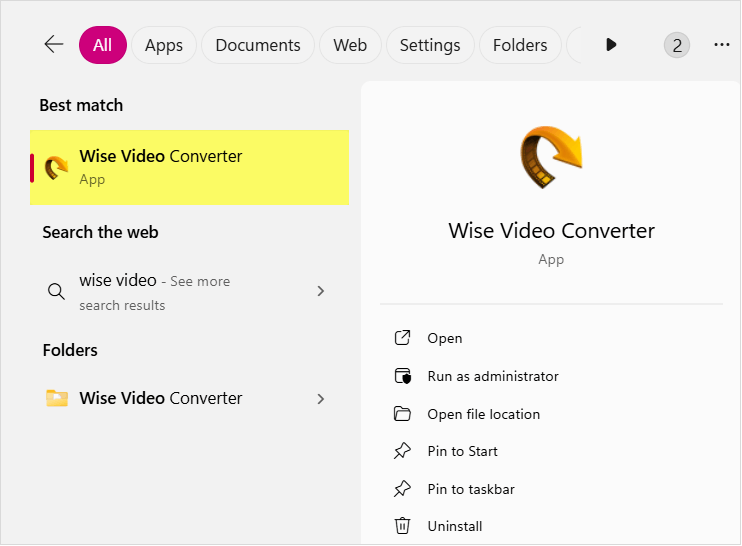
Step 2. Add the target video
Drag the video file to the main interface of the first Convert tab in Wise Video Converter.
Additionally, you can click the Add videos button to browse and load the video file.
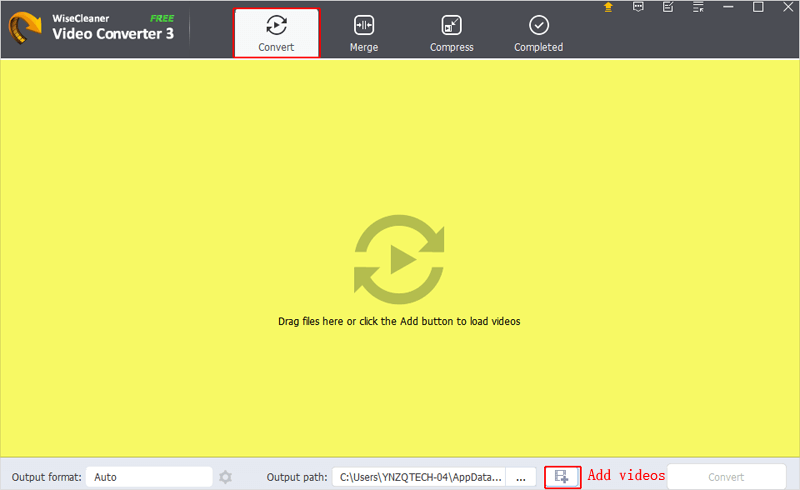
Step 3. Open Effect & Watermark Settings
After loading the video, select the Effect & Watermark button next to it to open the Settings window.
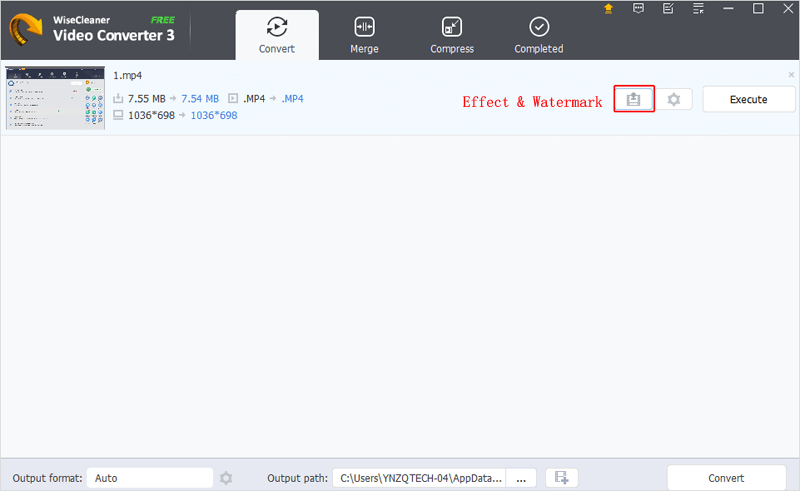
Step 4. Adjust the volume
On the Effect Settings window, select the Effect tab and you will find the Volume section in the bottom-right corner.
Move the slider of Volume left and right to turn down or turn up the background sound of the video accordingly.
To mute the video, simply move the slider to the most left side. Once you’re done, click on OK to close the window.
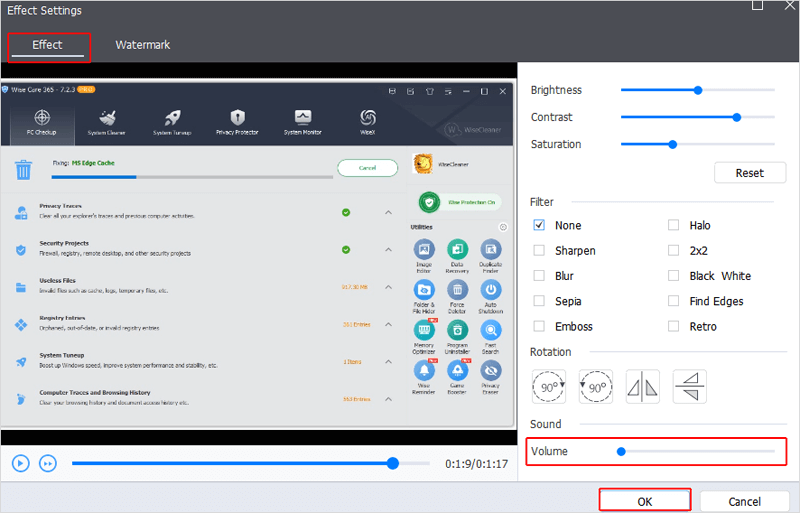
Step 5. Execute the video
Select the Execute button next to the video and wait for it. View the video by switching to the Completed tab.
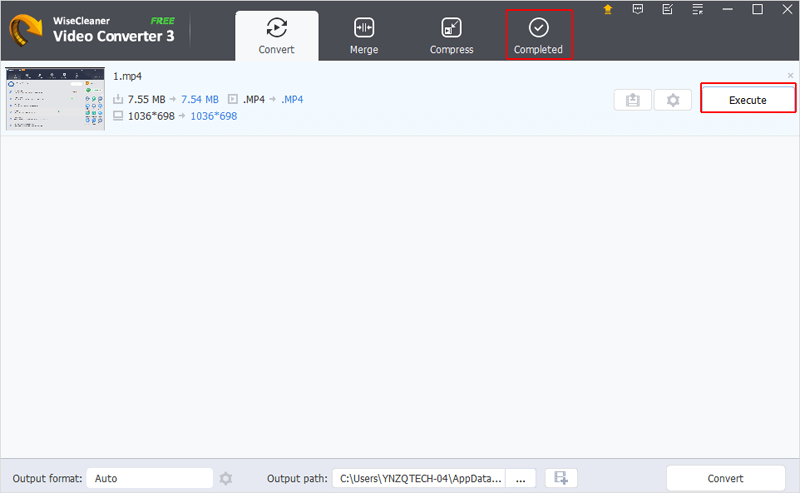
Conclusion
By utilizing Wise Video Converter, you can effectively manage and adjust the volume of your videos, enhancing the viewer's experience.

