When there is an important document that needs your signature urgently, you are far away. It is a good idea to use electronic signatures at this time. Compared to printing out a document, signing it by hand, and sending it back to where it needs to be, electronic signatures not only save time and do not delay work, but also greatly reduce the reliance on paper and are more environmentally friendly and economical. Electronic signatures open up a new way of working for business people around the world. This article will show you how to use electronic signatures on Windows 11.
Wise PDF Editor - A full-featured PDF file manager on Windows
Wise PDF Editor is a full-featured PDF editor that helps users edit, convert, merge, split, compress, annotate, password-protect, e-signature, and add watermarks in PDF documents. You can follow the steps below to quickly add an electronic signature.
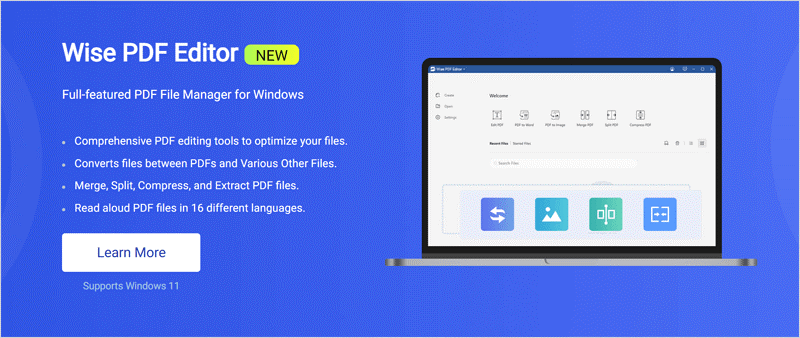
How to electronically sign PDF documents using Wise PDF Editor
Step1. Download and install Wise PDF Editor
Wise PDF Editor is a comprehensive PDF editor that we recommend you can use to edit PDF documents. If you haven't downloaded it yet, you can click here to do so safely.
Step2. Insert electronic signature
Run Wise PDF Editor, and open a PDF file.
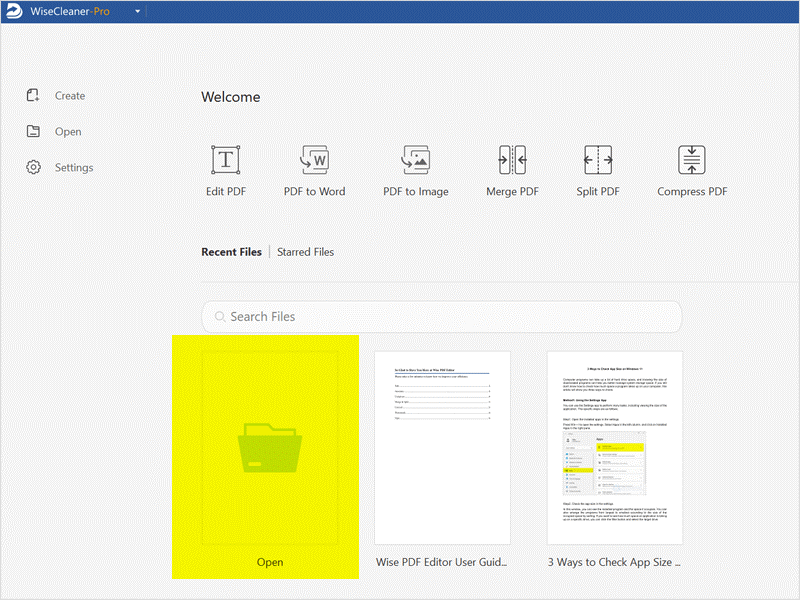
Click the Protect tab on the navigation bar, then find Signature in the toolbar below and click the drop-down menu to select Create New Signature.
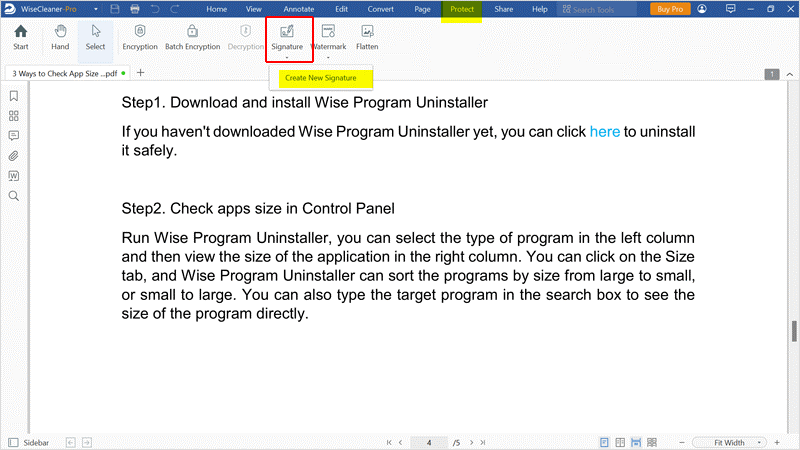
There are three ways to add an electronic signature in the PDF Signature window. If you have a picture-based electronic signature, you can select Image, then click the Add Image button below to upload your signature image, and then click OK to move the signature to the appropriate location. If you want to change the color of your signature, you can also change it to black or white by clicking on the toggle button in the upper right corner of the window after uploading the image.
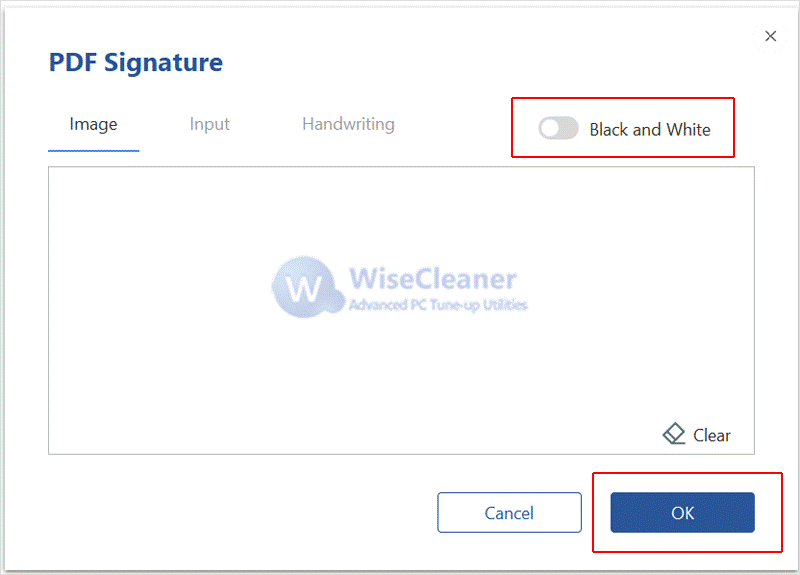
If you don't have a signature picture, you can also choose to type a signature or handwriting. Select Input in the PDF Signature window and type your name in the text box. You can choose the font in the upper right corner of the window.
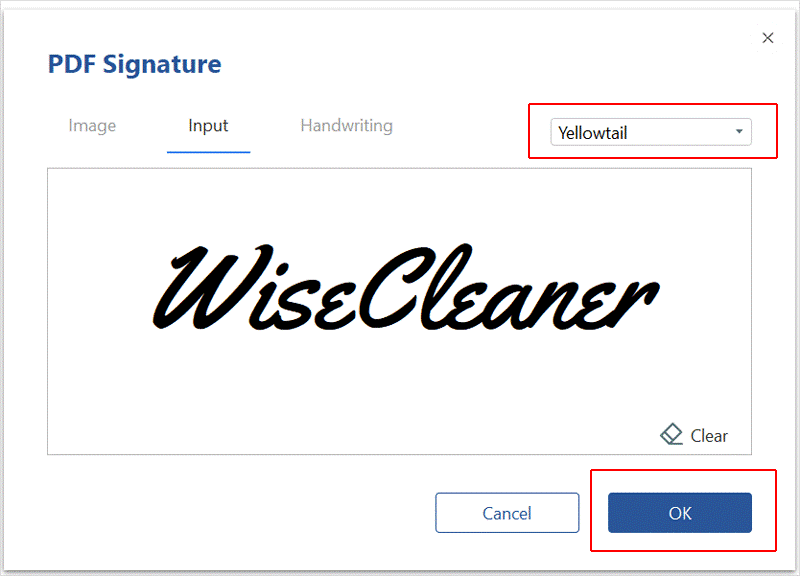
Similarly, if you select Handwriting in the PDF Signature window, you can move the mouse in the text box to sign manually. You can choose the thickness of the font in the upper right corner of the window.
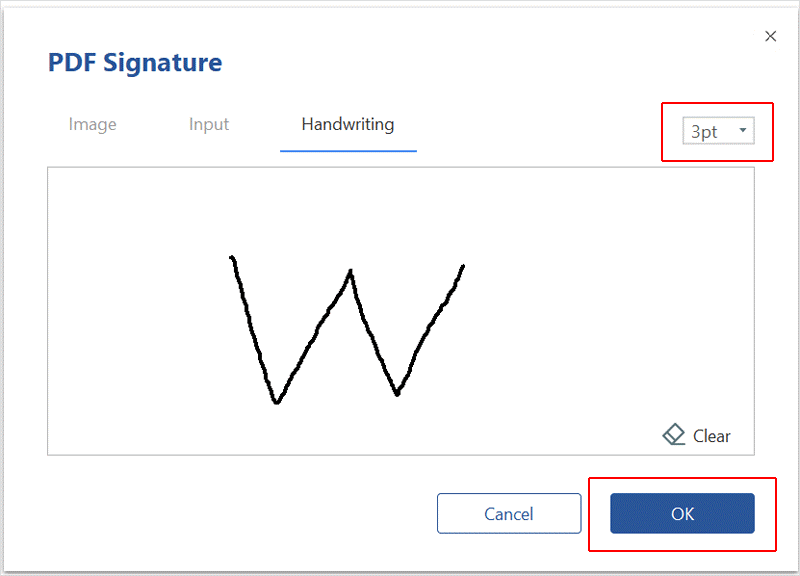
These are the three ways to use Wise PDF Editor electronic signature. We recommend that you use the method of uploading the signature image to make it more beautiful.
Conclusion
Electronic signatures will change your way of working, make your work more detailed and efficient, and keep you sharply competitive in the fierce business competition. If you are still troubled by not knowing how to electronically sign, Wise PDF Editor can help you solve this difficulty.

