WiseCleaner Think Tank
Encounter difficult computer problems?
All about maintenance and optimization of your Windows System.
May 27, 2025
Blue light is part of the visible light spectrum, emitted in high amounts by digital screens. Prolonged exposure—especially at night—can make it harder to fall asleep by interfering with the production of melatonin, the hormone that regulates sleep. Minimizing blue light in the evening can help you rest easier and reduce eye fatigue.
As smartphones become more frequently used in our daily routines, concerns about eye health and sleep quality grow. Blue light emitted by screens can strain your eyes and disrupt your sleep cycle, especially when used at night. If you want to reduce or turn off blue light on your iPhone, here’s how to do it within Night Shift settings on iOS 18.
Apple’s solution for blue light reduction is the feature called Night Shift. Night Shift adjusts your display’s colors to the warmer end of the spectrum, reducing blue light emissions.
1. Tap the Settings app on your Home Screen.
2. Scroll and tap on Display & Brightness.
3. Under Brightness, find and select Night Shift.
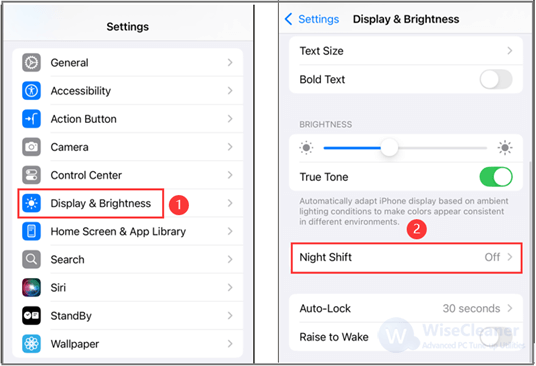
4. Set times for Night Shift to automatically activate (for example, from sunset to sunrise).
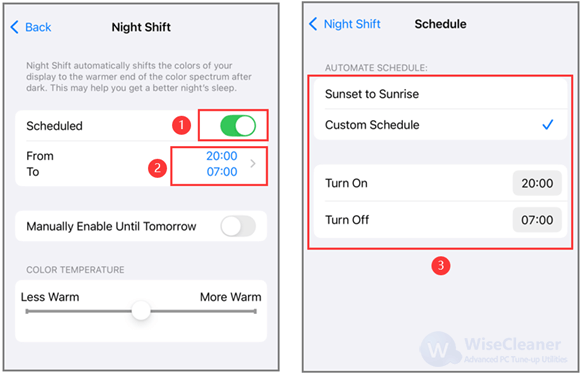
5. You can also toggle on Manually Enable Until Tomorrow to activate Night Shift instantly. Use the slider to make the colors more or less warm. Moving it to More Warm further reduces blue light.
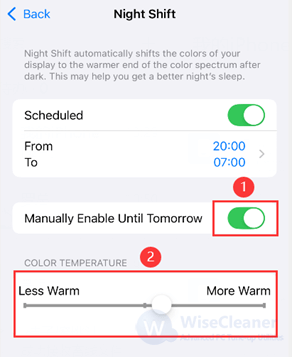
The quickest method for turning off blue light on iPhone is from the Brightness panel in Control Center.
1. Swipe down from the upper-right corner to open Control Center.
2. Press and hold the Brightness bar until options appear.
3. Tap the Night Shift icon to quickly toggle it on or off.
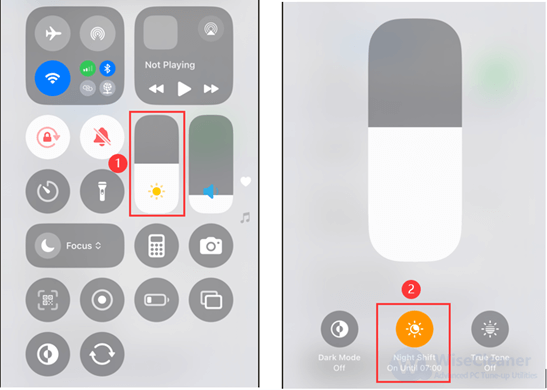
Night Shift reduces but does not eliminate blue light. If you want to further minimize it, adjust your device by following these tips:
1. Enable True Tone: This adjusts your screen based on the lighting around you. Things look more natural and softer overall. You can also turn it on from Control Center: Press and hold the Brightness bar until options appear in Control Center, then tap the True Tone option.
2. Turn on Dark Mode: Swaps out bright backgrounds for darker ones. It is better for your eyes at night. You can enable it from Control Center.
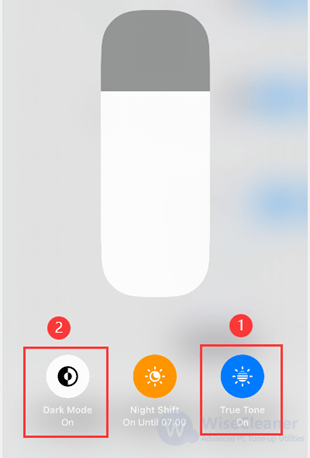
3. Reduce White Point: If the dimmest setting still feels too bright to you, adjusting the Reduce White Point bar can tone down the intensity of whites on your screen: Settings > Accessibility > Display & Text Size > Reduce White Point.
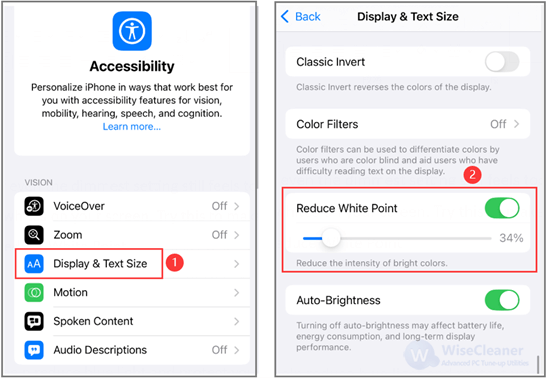
iPhone provides easy tools to help reduce blue light and protect your eyes, especially at night. Whether you schedule Night Shift or simply activate it as needed, adjusting your display can make smartphone use healthier for your eyes and your sleep.
wisecleaner uses cookies to improve content and ensure you get the best experience on our website. Continue to browse our website agreeing to our privacy policy.
I Accept