WiseCleaner Think Tank
Encounter difficult computer problems?
All about maintenance and optimization of your Windows System.
Apr 28, 2025
The Command Prompt (CMD) in Windows 11 offers basic customization options, including the ability to change the text and background colors. If you want to change the color temporarily just for the current session without affecting future CMD windows, you can follow the method introduced in this article.
Press Windows + R to open the Run dialog. Type cmd and press Enter. This opens a regular Command Prompt window.
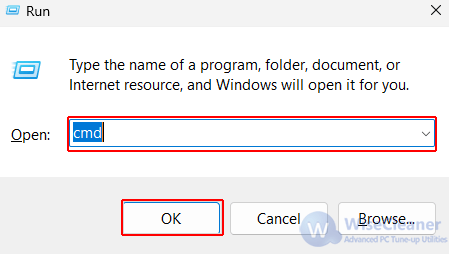
Inside the open CMD window, type the code below to change the text color.
color [text]
For example:
color A
Change the text color into light green.
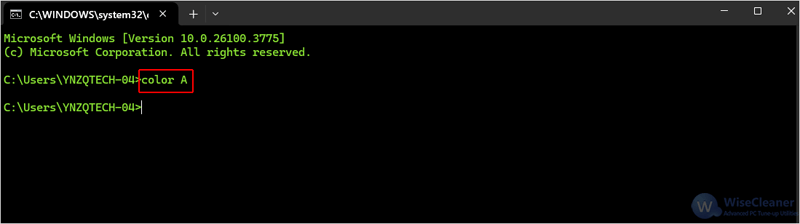
You can also combine background and text colors to change them together:
color [background][text]
For example:
color 1A
Where 1 is background (blue), and A is text (light green).
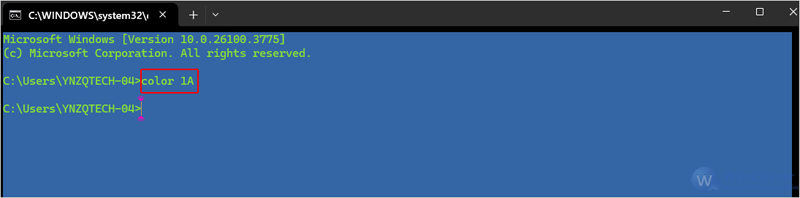
Here are the available color codes, each letter corresponds to a color code:
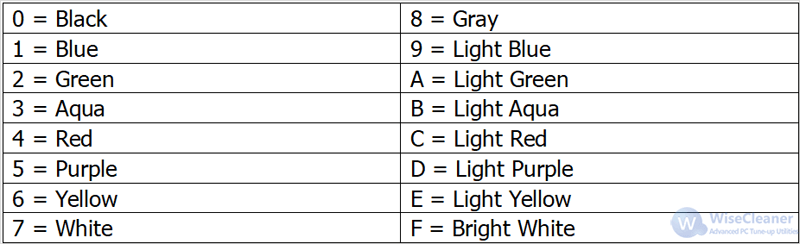
Some other examples:
color 4F
Red background, bright white text.
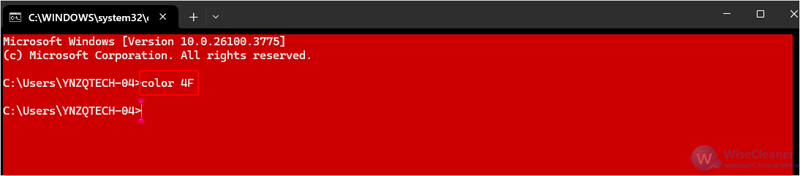
color E2
Light yellow background, green text.
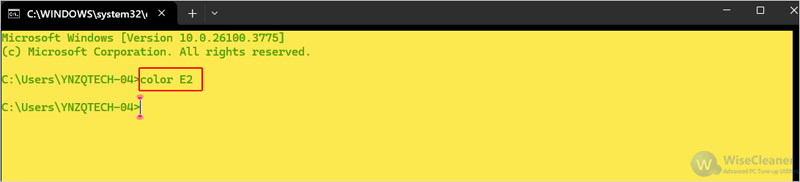
To reset to default color (black background, white text), simply enter the command below:
color
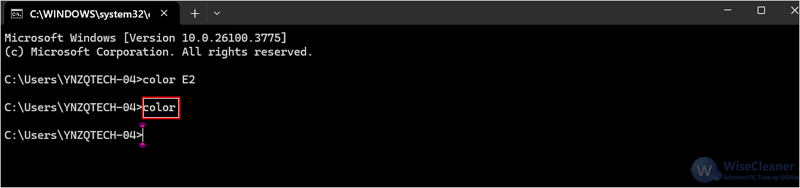
The color change only applies to the current CMD window. Once you close and reopen CMD, it will revert to its default appearance. Now you can add a little personality or better visibility to your Command Prompt sessions.
wisecleaner uses cookies to improve content and ensure you get the best experience on our website. Continue to browse our website agreeing to our privacy policy.
I Accept