WiseCleaner Think Tank
Encounter difficult computer problems?
All about maintenance and optimization of your Windows System.
Apr 8, 2025
Calendar alerts are essential for keeping track of important events and appointments. However, if your iPhone’s calendar alerts are not working, you might miss crucial reminders. This guide will walk you through various troubleshooting steps to resolve the issue.
Calendar alerts won’t work if notifications are disabled or restricted for the app. To verify:
1. Go to Settings on your iPhone and tap Notifications.
2. Scroll down and select Calendar from the list.
3. Ensure that Allow Notifications and Time-Sensitive Notifications are toggled on.
4. Under Alerts, select Lock Screen, Notification Center, and Banners to ensure visibility.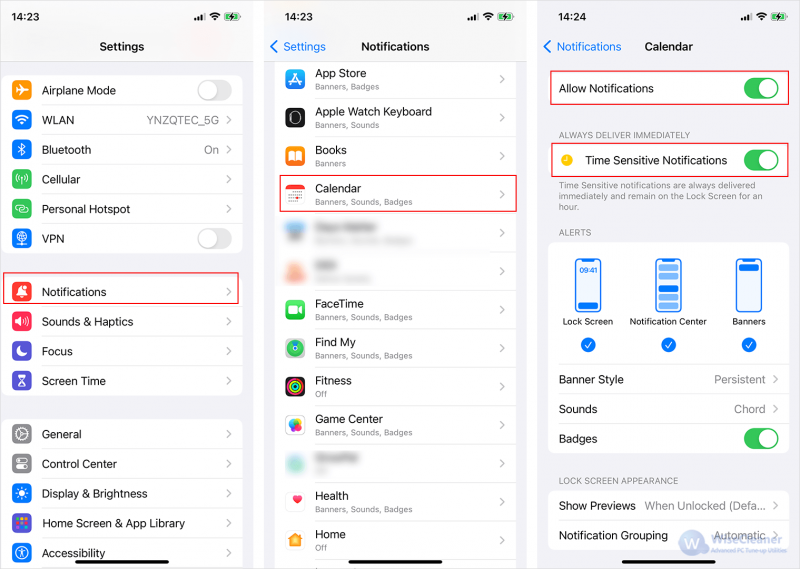
5. Tap on Customize Notifications and enable toggles.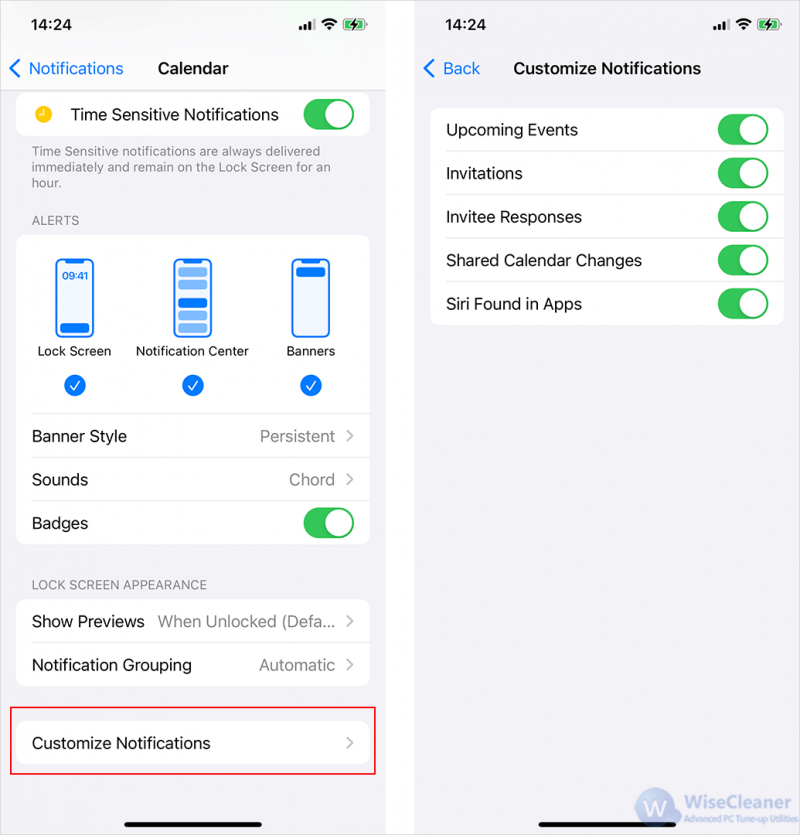
Calendar alerts may fail if your iCloud account isn’t properly synced with the iPhone’s Calendar app. To ensure your iCloud account is synchronized:
1. Open Settings and tap on [Your Name] at the top.
2. Go to iCloud. Select Show All option under Apps Using iCloud.
3. Scroll down and make sure Calendars is toggled on.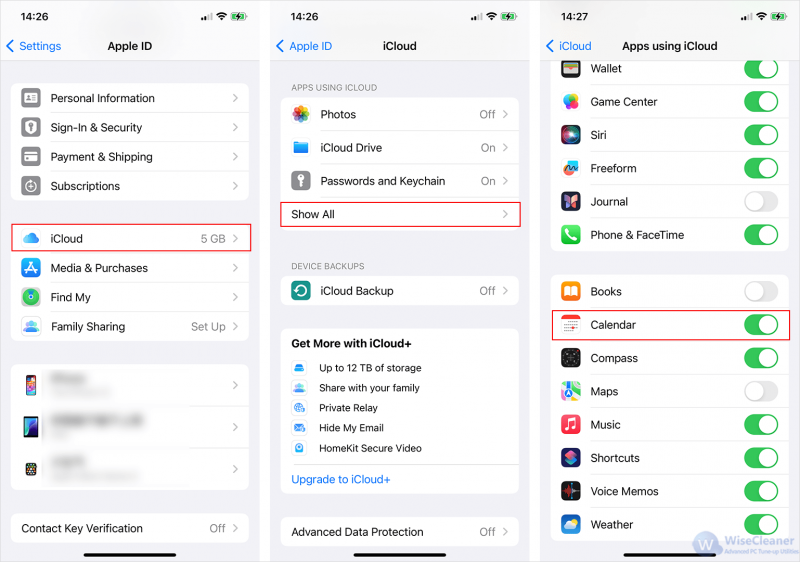
Focus modes (e.g., Do Not Disturb, Work) can silence notifications, including calendar alerts. To check:
1. Swipe down from the top-right corner of the screen to open Control Center.
2. Look for the Focus icon (moon or relevant mode) and check if it is enabled.
3. If Focus Mode is on, tap it to disable it.
4. Alternatively, go to Settings > Focus to configure allowed notifications and ensure Calendar alerts are not blocked.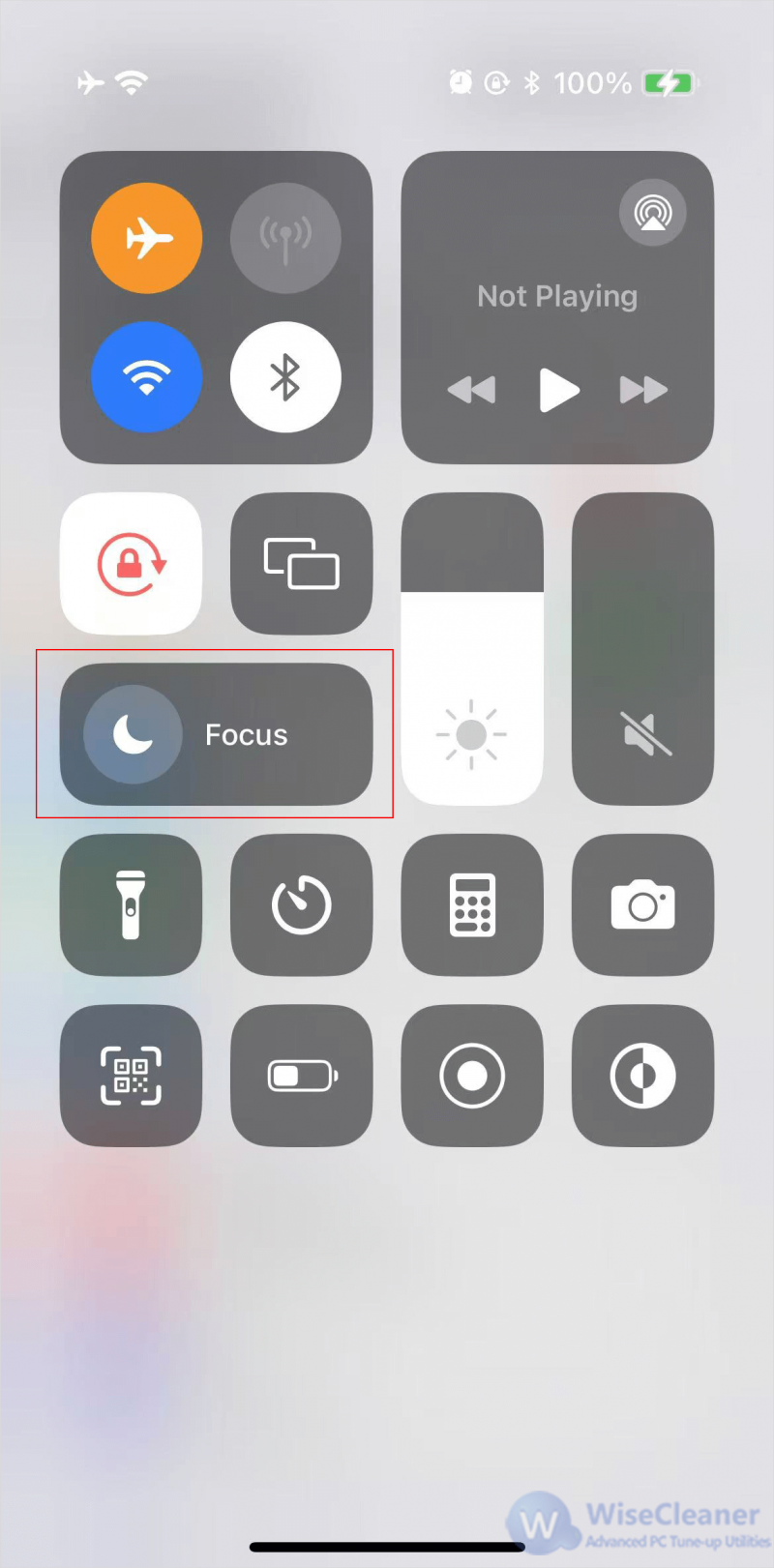
Incorrect date or time settings can disrupt calendar alerts. Enable automatic updates:
1. Go to Settings > General > Date & Time.
2. Toggle on Set Automatically.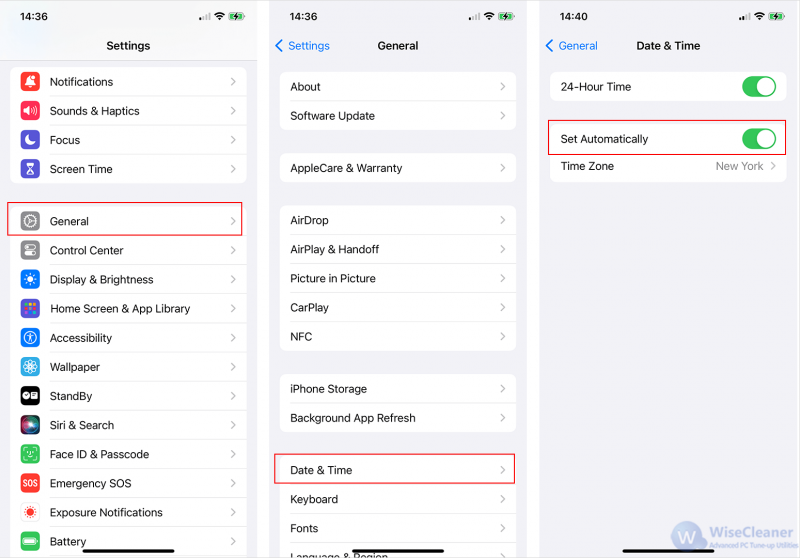
Time Zone Override forces your calendar to use a specific time zone, which may conflict with your location. To disable:
1. Open Settings and go to Calendar.
2. Tap Time Zone Override and toggle off Time Zone Override.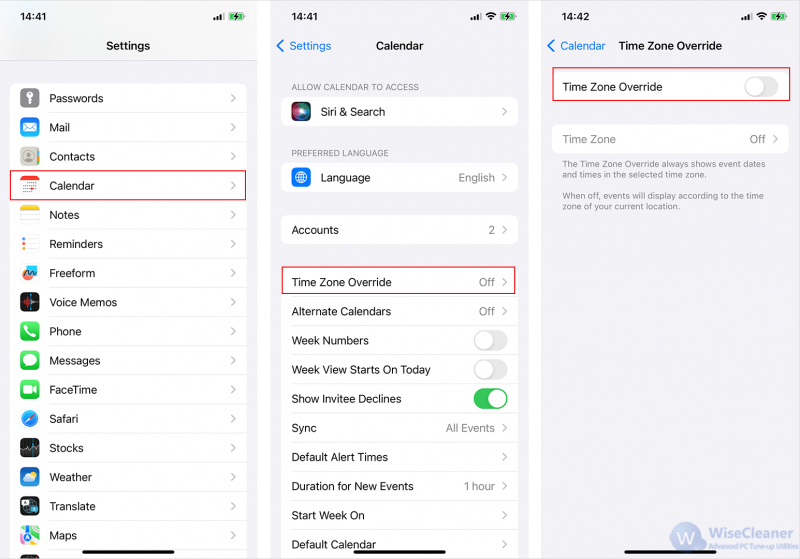
After applying these fixes, restart your iPhone and test calendar alerts by creating a sample event. If issues persist, update iOS to the latest version or reinstall the Calendar app. For ongoing problems, contact Apple Support to rule out hardware or software conflicts. By methodically adjusting these settings, you’ll ensure your calendar reminders work reliably.
wisecleaner uses cookies to improve content and ensure you get the best experience on our website. Continue to browse our website agreeing to our privacy policy.
I Accept