WiseCleaner Think Tank
Encounter difficult computer problems?
All about maintenance and optimization of your Windows System.
Apr 8, 2025
Taking a screenshot on your iPhone is a quick and effective way to capture exactly what's on your screen, whether it’s a memorable message, a breathtaking photo, or important information that you want to save or share. Here’s a comprehensive guide on how to take a screenshot using different models of the iPhone.
If your iPhone doesn't have a Home button, follow these steps.
1. Identify the Side button located on the right side of the device and the Volume Up button on the left side.
2. Quickly press and release the Side and Volume Up buttons at the same time. Be careful not to hold them for too long, as this might activate the emergency SOS feature.
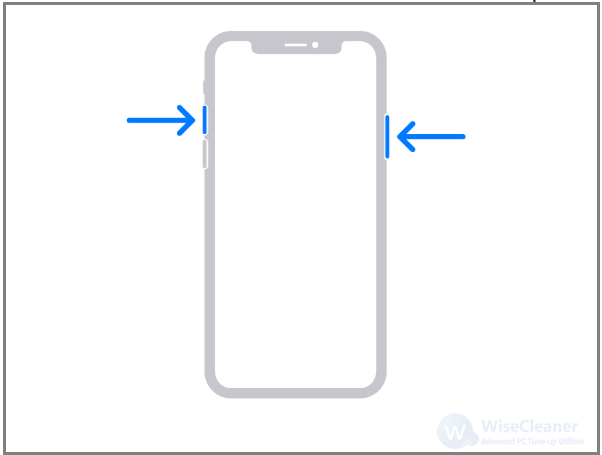
3. Once you capture the screenshot, a thumbnail will appear in the lower-left corner of your screen. Tap on the thumbnail to edit, draw, or crop the screenshot. You can share it immediately or save it to your Photos.
For iPhones equipped with the Home button, the steps are slightly different.
1. Find the Home button at the bottom front of your device and the Top (or Side) button.
2. Press and quickly release the Home button and the Top (or Side) button at the same time.
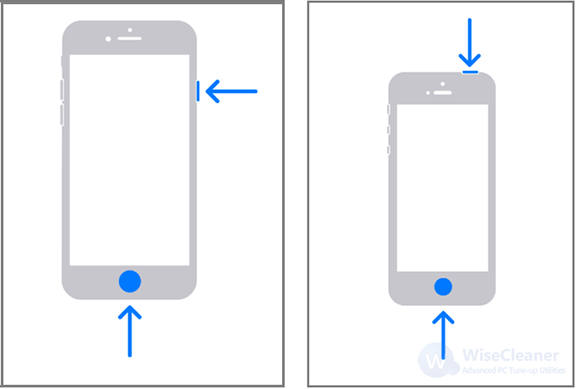
3. The captured screenshot will appear as a thumbnail in the bottom-left corner. Tap to edit or swipe left to dismiss. You can later find it in your Photos under the Screenshots album.
For more convenience, you can use an iPhone accessibility shortcut called Back Tap to capture the screen in case you are unable to use the buttons on your iPhone for any reason. This feature, available on supported models (iPhone 8 and later), allows you to perform actions by simply tapping the back of your iPhone with your fingers.
1. Go to Settings > Accessibility > Touch
2. Scroll down to find Back Tap and turn it on. You can select Double Tap or Triple Tap to set the screenshot action.
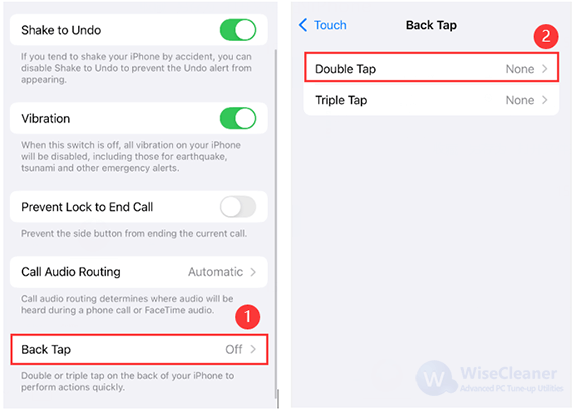
3. Scroll down to find the Screenshot option, then click Back Tap to finish.
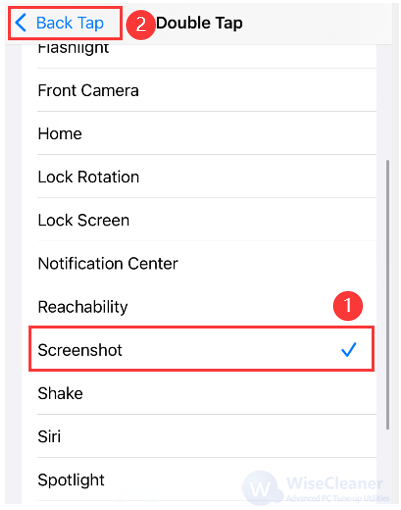
You can use another accessibility feature called AssistiveTouch to capture a screenshot with one finger.
1. Go to Settings > Accessibility > Touch > AssistiveTouch, and enable it.
2. Tap on Customize Top Level Menu.
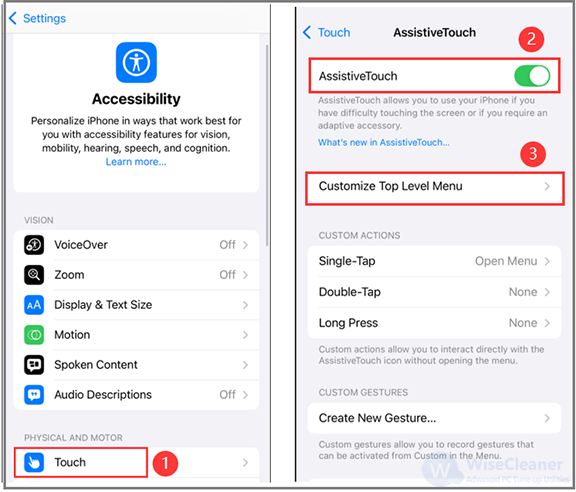
3. Click the add icon in the lower right corner, then tap the Add button above to find and select Screenshot as an option.
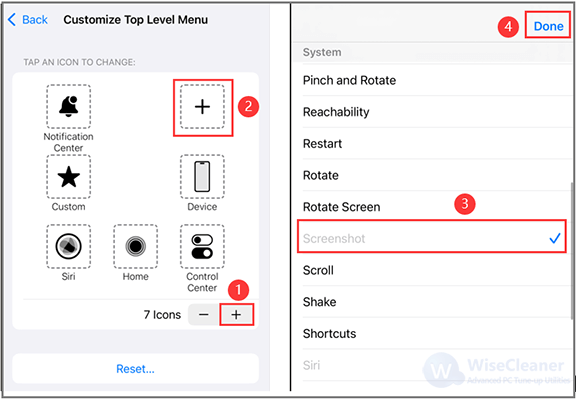
4. Tap on the AssistiveTouch menu on your screen. Select Screenshot from the menu to capture the screen.
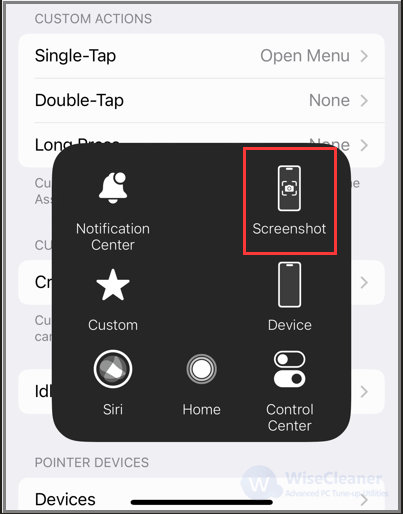
Apple’s intelligent voice-activated assistant Siri can help you take a screenshot easily. This method would be helpful if your hands are dirty or if you're unable to act to take a screenshot for any reason.
You just need to summon Siri by saying "Hey Siri". And then say, "Take a screenshot," and after a moment, Siri will acknowledge the request and take a screenshot as normal.
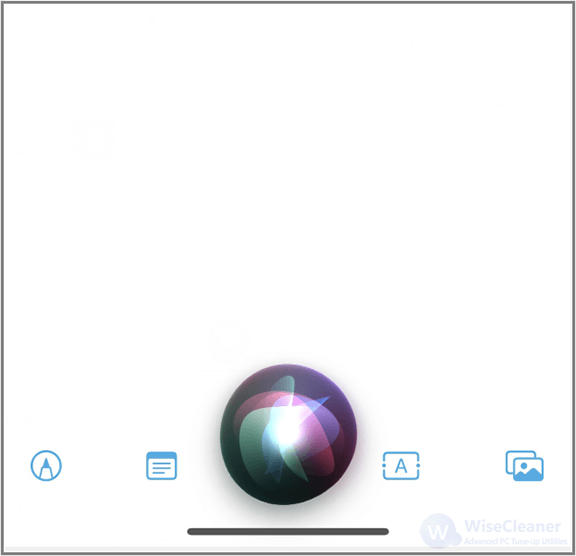
Taking screenshots on your iPhone is straightforward once you’re familiar with the specific button combinations or tap options. These methods can be very useful for personal use, enabling you to save important data with just a few quick actions.
wisecleaner uses cookies to improve content and ensure you get the best experience on our website. Continue to browse our website agreeing to our privacy policy.
I Accept