WiseCleaner Think Tank
Encounter difficult computer problems?
All about maintenance and optimization of your Windows System.
May 28, 2024
Microsoft introduced a new feature in Windows 11 called Microsoft-verified apps, which is designed to ensure the security and authenticity of apps. But if you know the app you're installing isn't a security threat, how do you get around it to install any app you want? In this guide, we'll show you how to turn off Microsoft-verified apps in Windows 11 so you can install apps to your liking.
The Settings app provides advanced controls for the operating system and application controls. This is the easiest way to turn off Microsoft-verified apps in Windows 11.
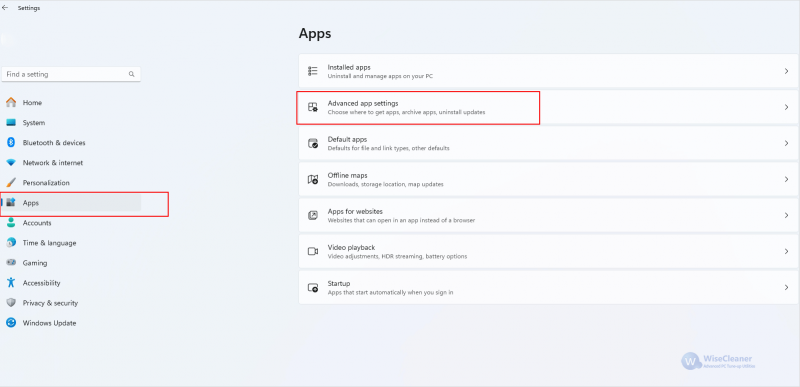
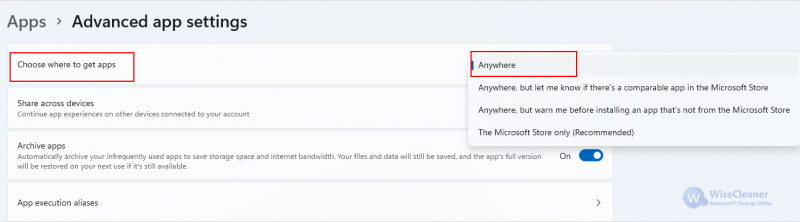
If this is not resolved by Settings, you can use the Group Policy Editor to disable the Microsoft-verified Apps warning.
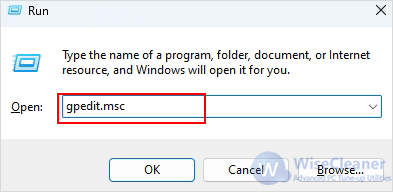
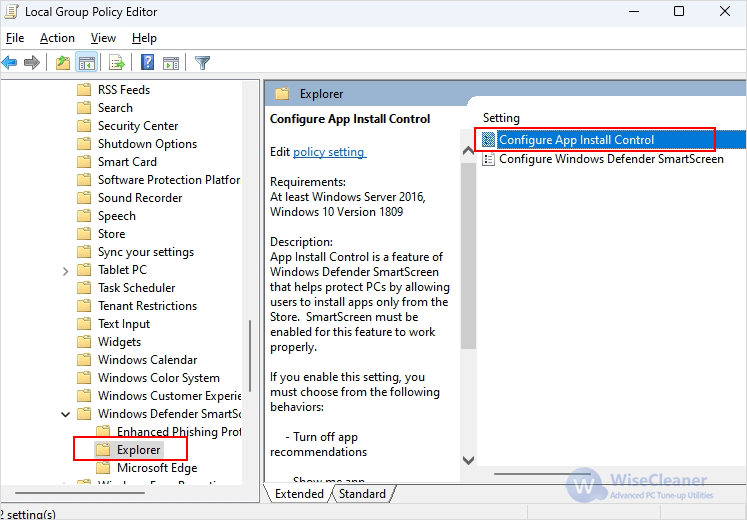
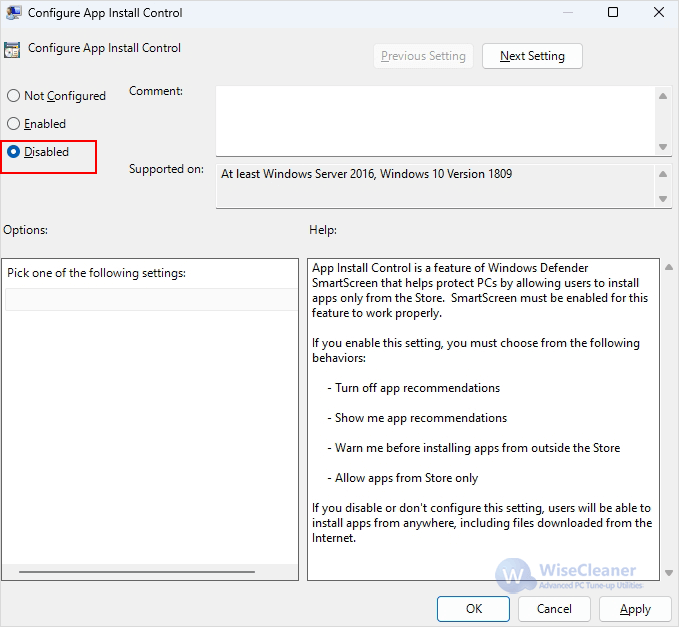
If neither of the above methods works, then you can try using Command Prompt to run specific commands to allow unverified apps.
reg add HKEY_LOCAL_MACHINESOFTWAREMicrosoftWindowsCurrentVersionExplorer /v AicEnabled /t REG_SZ /d Anywhere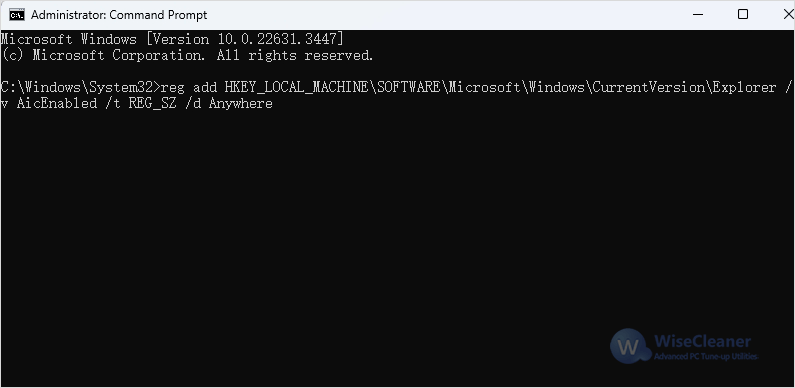
You can also use the Registry Editor to modify the App Install Control permissions. Remember to back up the registry before making any changes.
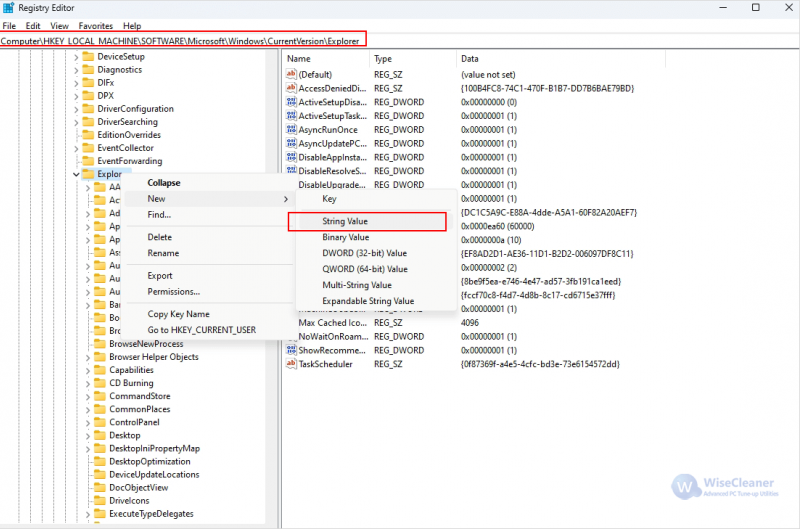
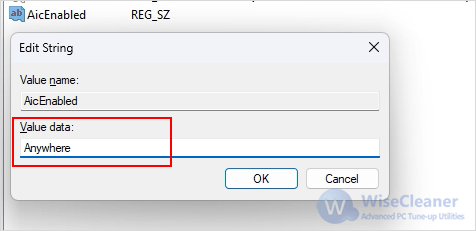
Turning off Microsoft-verified apps can provide greater flexibility in the installation of apps. You can choose from the four methods mentioned in this article to suit your situation.
wisecleaner uses cookies to improve content and ensure you get the best experience on our website. Continue to browse our website agreeing to our privacy policy.
I Accept