WiseCleaner Think Tank
Encounter difficult computer problems?
All about maintenance and optimization of your Windows System.
May 23, 2024
Microsoft has redesigned and improved the capabilities of Task Manager with the launch of Windows 11 22H2. One of the enhanced features is Efficiency Mode, which is designed to limit system resource usage by processes running in the background. These processes are usually services running in the background to support the operations of an active program. For example, when Efficiency Mode is turned on for a specific process, it reduces the number of system resources allocated to that process. This means the process reduces the system resource consumption and it also reduces the overall resource requirement for the active application that's using that background process.
To enable Efficiency Mode for a certain program, you need to get into Task Manager first.
1. Right-click on the blank space of the Taskbar to select Task Manager
2. Click the Processes tab on the left pane
3. Right-click on the target process, and select the Efficiency Mode option
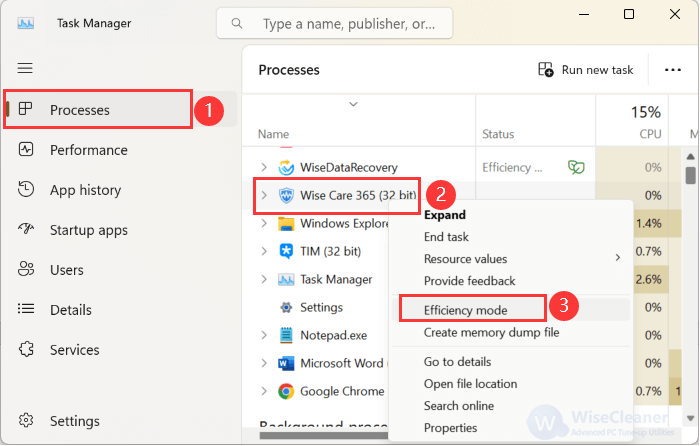
If there is a confirm prompt, click the Turn on Efficiency Mode button to go on.
Once you turn on this mode for one specific process, there will be a green leaf icon under the Status bar.
You may also notice that there is a leaf icon beside Google Chrome, meaning it is already in Efficiency Mode by default. It is also important to note that some of your running applications may be considered core to the Windows 11 operating system and Efficiency Mode will be unavailable for them, so, the Efficiency Mode option is grey.
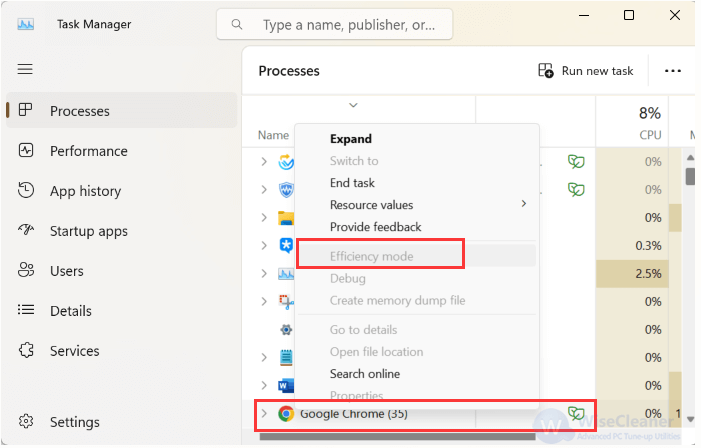
To disable Efficiency Mode could be very simple. Right-click on the target process again, then uncheck the Efficiency Mode option.
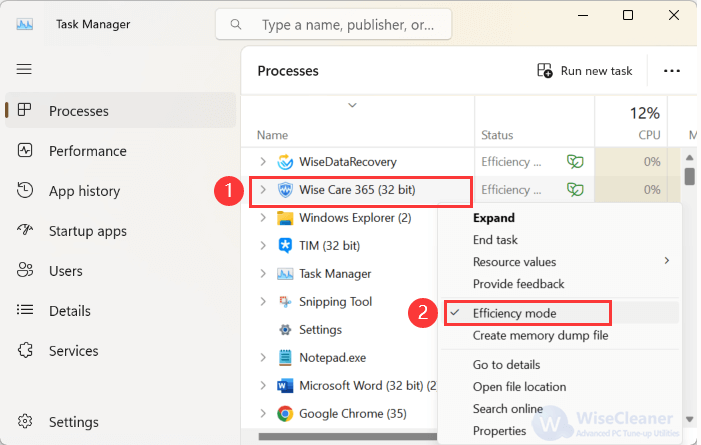
If you typically have several applications open and running at the same time for a long on your Windows 11 device, it may be worthwhile to consider placing some of them in Efficiency Mode to save energy consumption.
wisecleaner uses cookies to improve content and ensure you get the best experience on our website. Continue to browse our website agreeing to our privacy policy.
I Accept