WiseCleaner Think Tank
Encounter difficult computer problems?
All about maintenance and optimization of your Windows System.
Apr 1, 2024
It is convenient to enable the automatically open downloaded files feature in Google Chrome if you need to download and sort lots of files daily because download folders for most of us are cluttered with various file types, and finding the most recently downloaded files in such a vast space can take some time.
It is a relatively straightforward process to enable the automatically opening downloaded files function in Google Chrome.
First of all, you need to download a certain file in Google Chrome.
When the downloading process is completed, the downloaded file will be automatically sent to the selected downloads folder. You can click the Download icon from the upper-right corner of your browse window to check it.
Find the file you downloaded, right-click on it, and then select the Always open files of this type option.
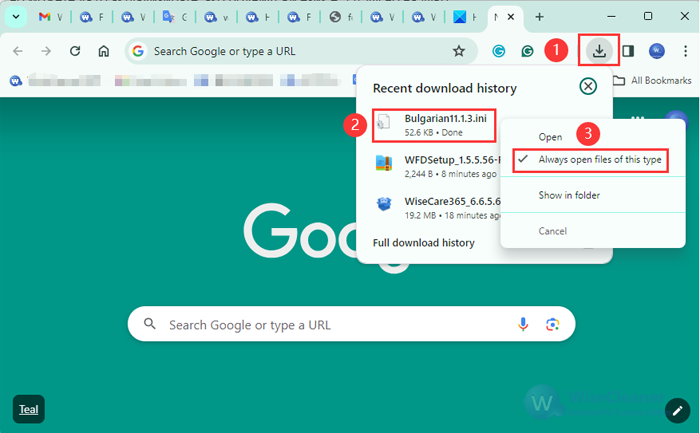
Enabling this will always automatically open the download file of this type. However, you may also find that not all file types support opening automatically after download. Executable file types such as .exe. and .bat cannot be opened automatically after download in Google Chrome as once opened, these files can automatically execute themselves. If you download a malicious file, this can be a huge security risk for your PC. Also, this feature does not support compressed file formats such as .zip or .rar.
What if you want to turn off the automatically open downloaded files function when you do not want to use it? Here is how to do it.
On the one hand, you can uncheck the Always open files of this type option straightly when you select a certain file type. On the other hand, you can make it from Settings of Chrome as below:
1. Click the three dots in the upper-right corner
2. Scroll down to find the Settings option
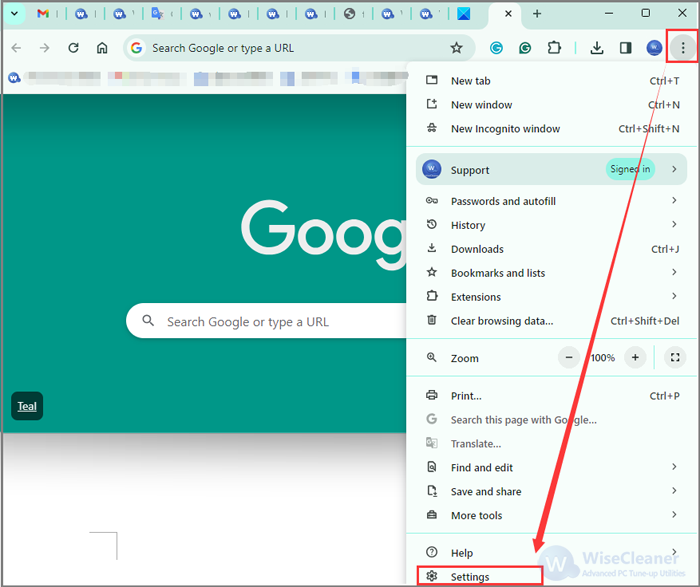
3. Tap on the Downloads tap in the left pane
4. Click the Clear button behind the Open certain file types automatically after downloading item
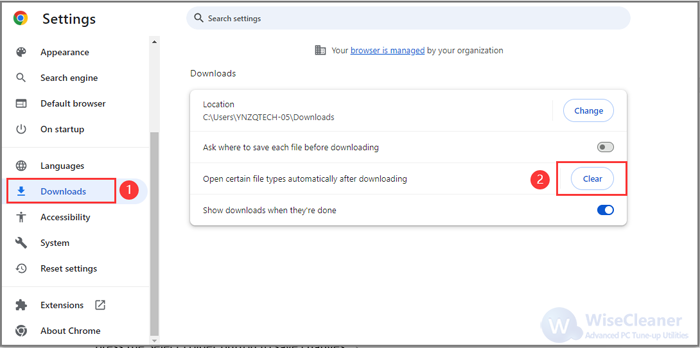
For these file types that cannot be opened automatically, you can change the downloaded location so that you will find them easily.
Same steps to navigate the Downloads tab as above mentioned. Then, tap on the Change button to select a location where you want to put the downloaded files, then press the Select Folder button to save changes.
By following these steps, you can streamline the process of managing downloaded files in Google Chrome, ensuring that they are automatically opened or stored in a location of your choice.
wisecleaner uses cookies to improve content and ensure you get the best experience on our website. Continue to browse our website agreeing to our privacy policy.
I Accept