WiseCleaner Think Tank
Encounter difficult computer problems?
All about maintenance and optimization of your Windows System.
Dec 27, 2023
When you want to search for a certain file or program in Windows, you need to enter a keyword in the Start menu search box. However, the search results of the Windows operating system will always display the Bing web search results, which can be disturbing for some users who only want to find local files or programs.
Fortunately, you can disable web search results through registry tweaks and Group Policy changes. This article will show you the steps on how to complete this process.
You can disable web search by removing the Bing AI button from the registry. The steps are as follows.
Click on Windows Start and type Registry Editor in the search box, find the matched item, and open it.
Copy the following path to the address bar and click Enter.
HKEY_CURRENT_USER\SOFTWARE\Policies\Microsoft\Windows
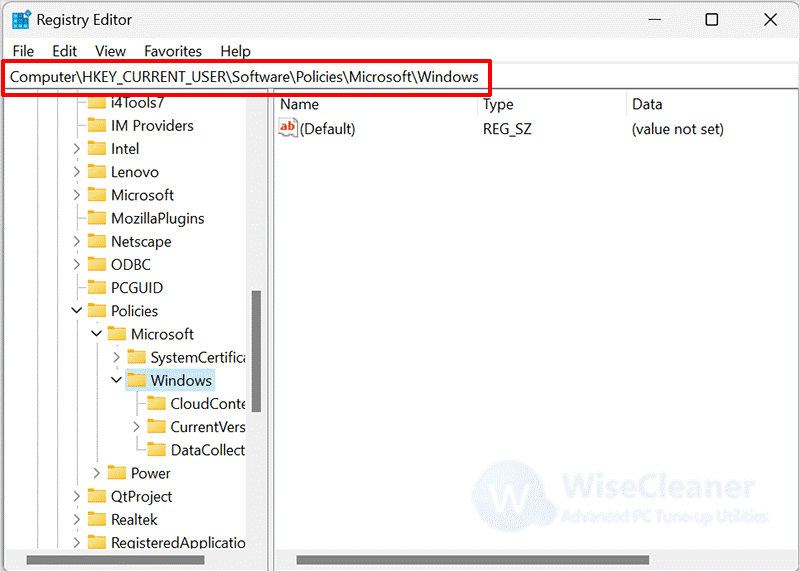
Then, right-click the Windows key, select New, and choose the Key option. Name the key as Explorer.
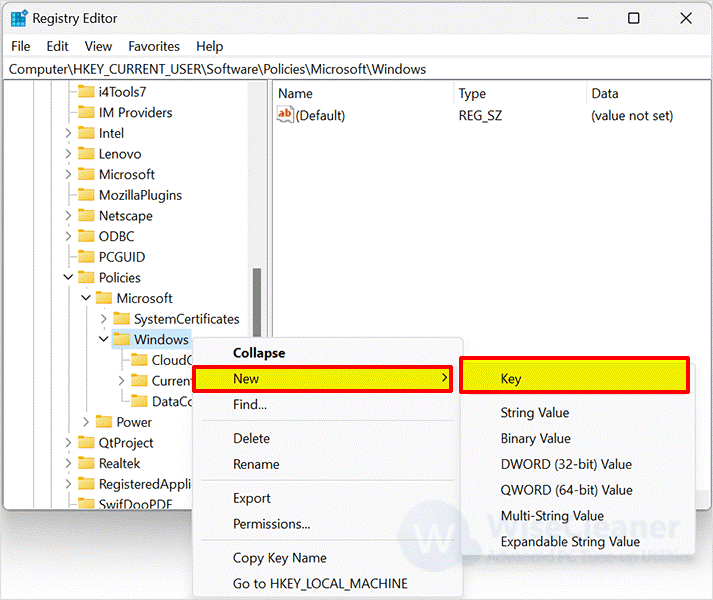
Next, right-click the Explorer key, select the New, and choose the “DWORD (32-bit) Value” option. Name the DWORD as DisableSearchBoxSuggestions.
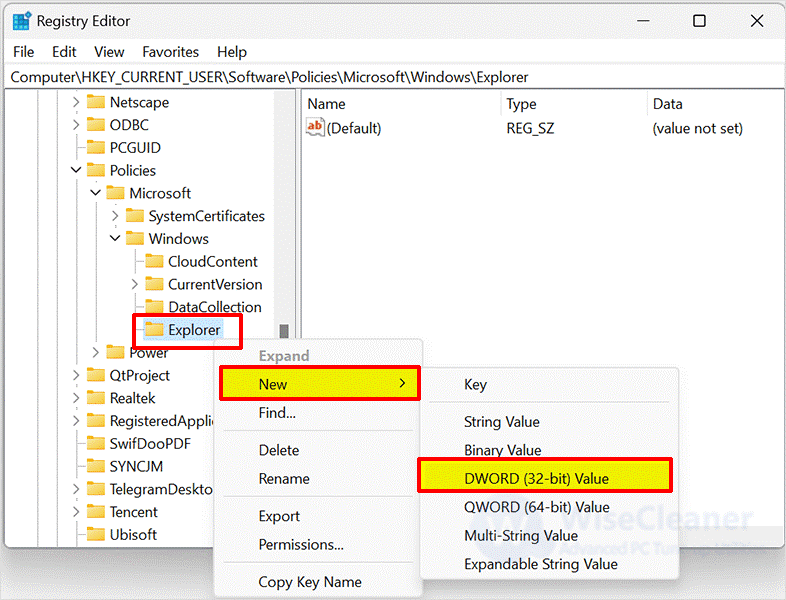
Finally, double-click the DisableSearchBoxSuggestions and change its value from 0 to 1. Click the OK button.
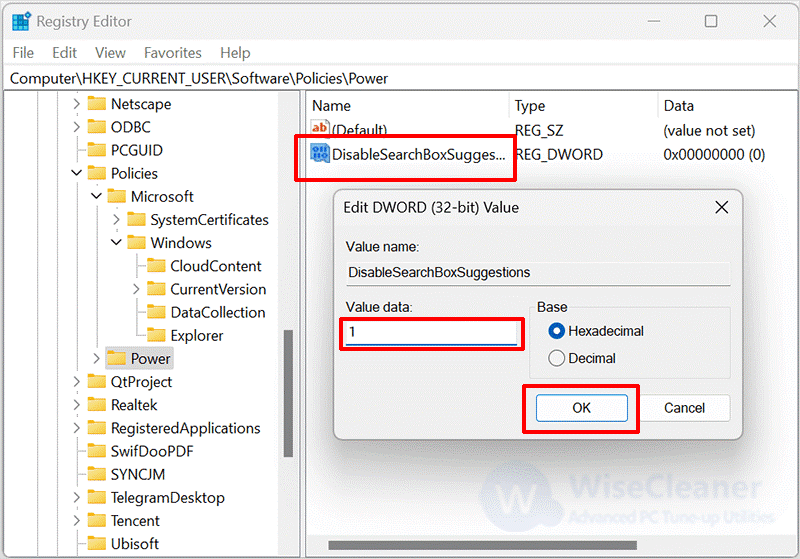
After completing the above steps, restart your computer. Bing web results will no longer appear in Windows searches, only corresponding files, applications, and settings results will appear.
You can also disable web search through Group Policy as follows.
Press Win + R to open the run dialog, type gpedit.msc in the text box, and click OK.
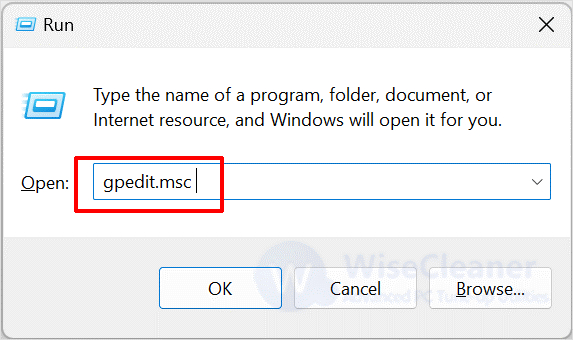
Follow the path below to find the target location.
User Configuration > Administrative Templates > Windows Components > File Explorer
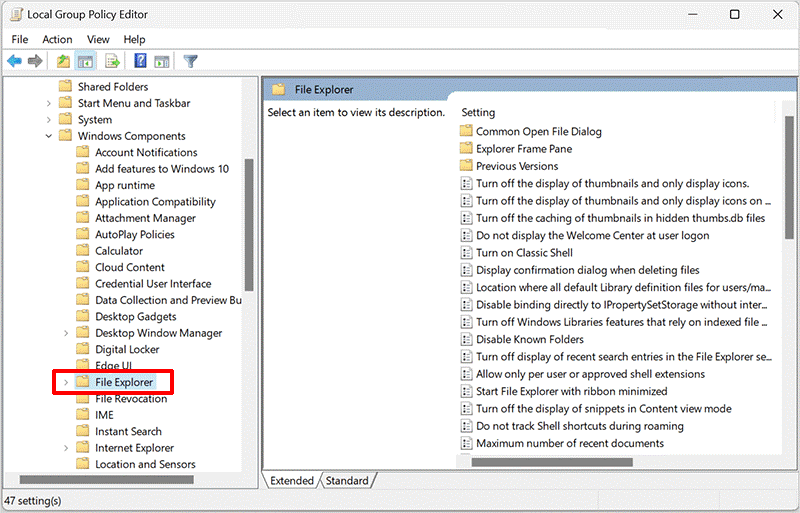
Double-click the “Turn off display of recent search entries in the File Explorer search box” policy in the right pane.
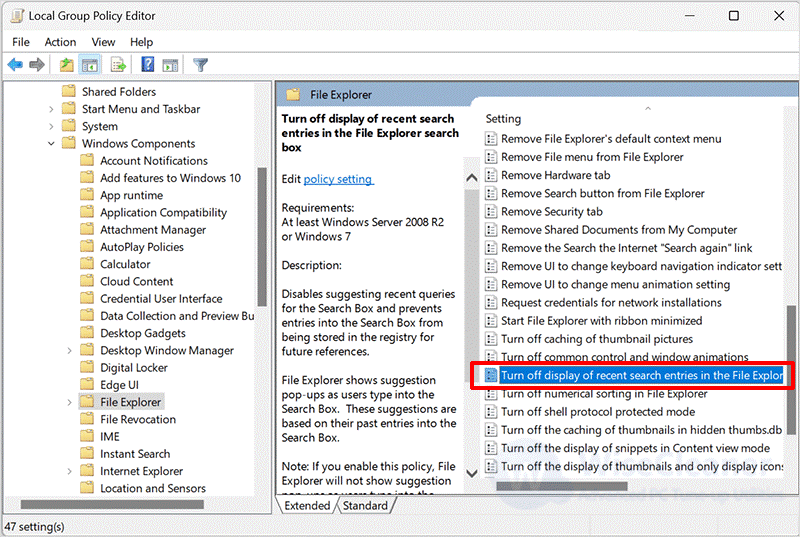
Next, select the Enabled option. Finally, click the Apply and OK button to close the window.
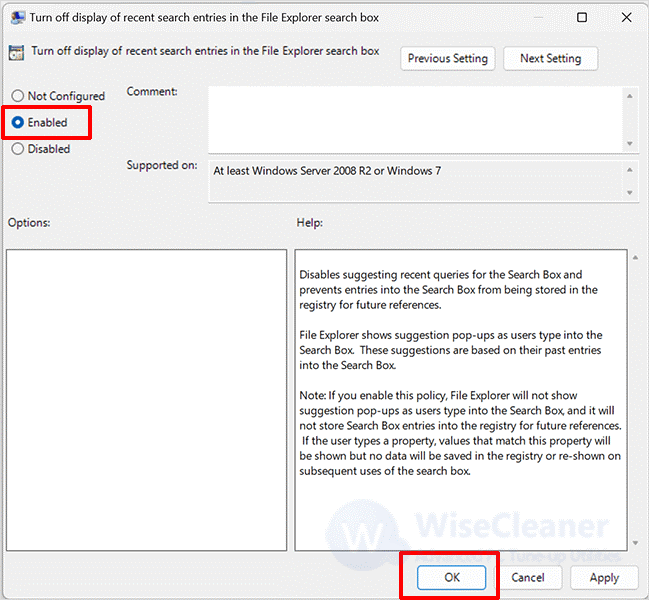
If you want to search for Windows target files more efficiently without being interfered with by other search results, then disabling web search results is a good choice. Both of the above methods can help you disable web search easily. If you have other computer-related questions, you can visit WiseCleaner to learn more.
wisecleaner uses cookies to improve content and ensure you get the best experience on our website. Continue to browse our website agreeing to our privacy policy.
I Accept