WiseCleaner Think Tank
Encounter difficult computer problems?
All about maintenance and optimization of your Windows System.
Dec 22, 2023
Password protection is an important feature of Windows that helps to protect users' data and privacy. However, some users are tired of retyping lengthy passwords every time. For these users, removing the Windows logon password brings a no-frills and convenient experience. It frees users from the tedious password entry process that must be performed every time the computer is turned on or woken up, providing a smoother computing experience for those individuals who are looking for efficiency and simplicity of operation.
If you also want to remove your computer login password, here are 4 ways to help you.
Using the User Accounts panel can easily help you remove your local account password and Microsoft account password. The steps are as follows.
Click on Windows Start and type netplwiz in the search box, and click the top result to open the User Account Panel.
Clear the “User must enter a user name and password to use this computer” option. Click on OK.
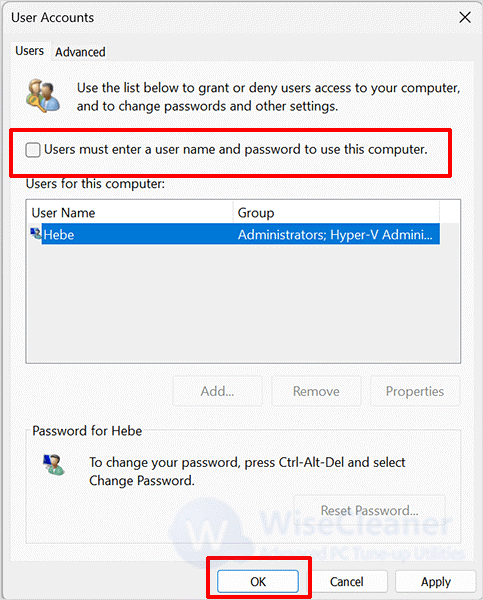
Next, enter the password corresponding to the username on the automatically sign-in page. Finally, click OK to save the change.
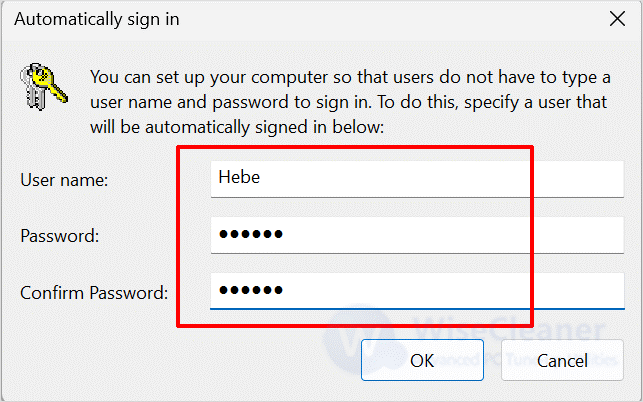
Once you have completed the above steps, your computer will automatically log in when you turn it on or wake it up.
If your computer is logged in with a local account, you can easily delete the login password by following the steps below.
Press Win + I to open the settings. Click on Account in the left column, and select Sign-in options.
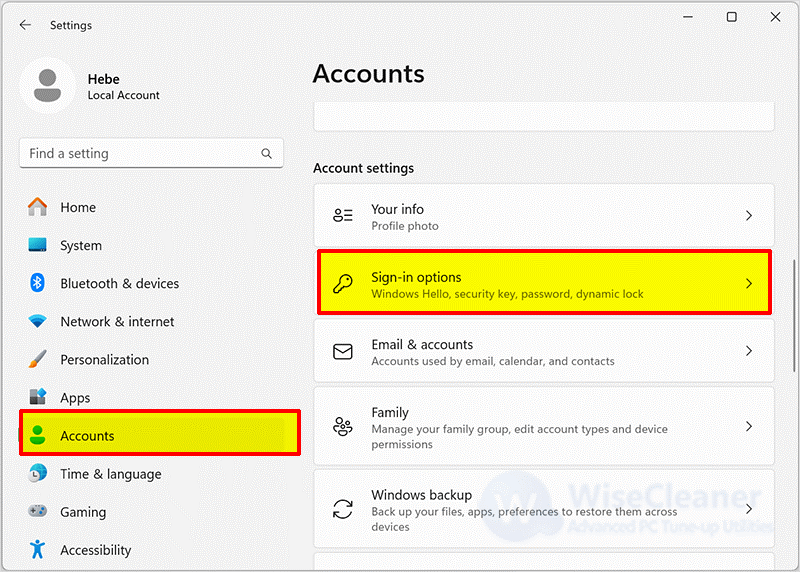
Next, click the drop-down button of the password, and select Change.
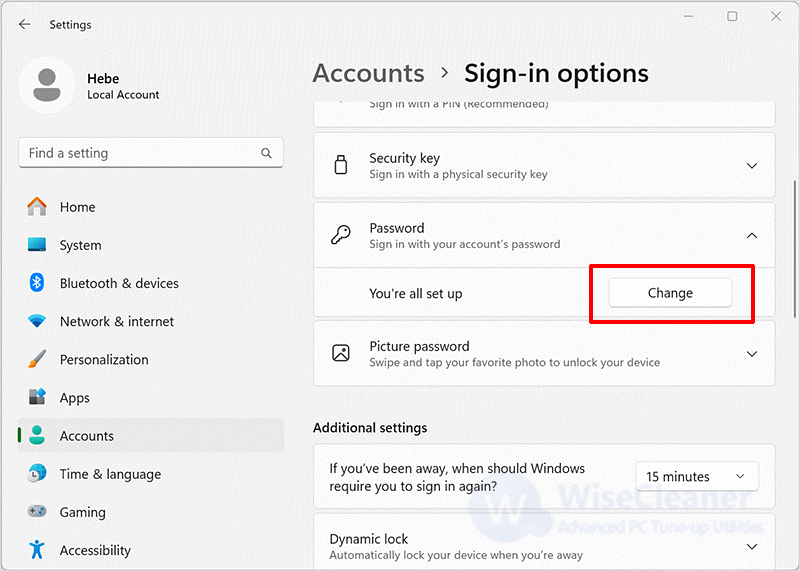
Confirm your current account password and click the Next button.
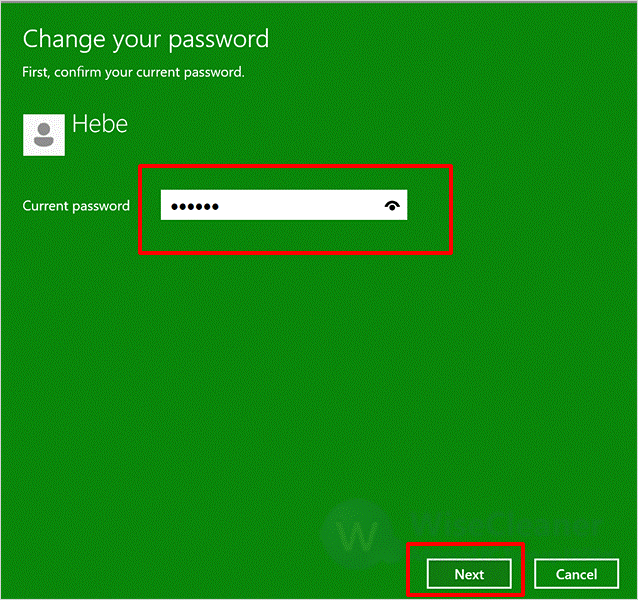
Leave the New password and Confirm password fields blank and click Next. Finally, click Finish to close the window.
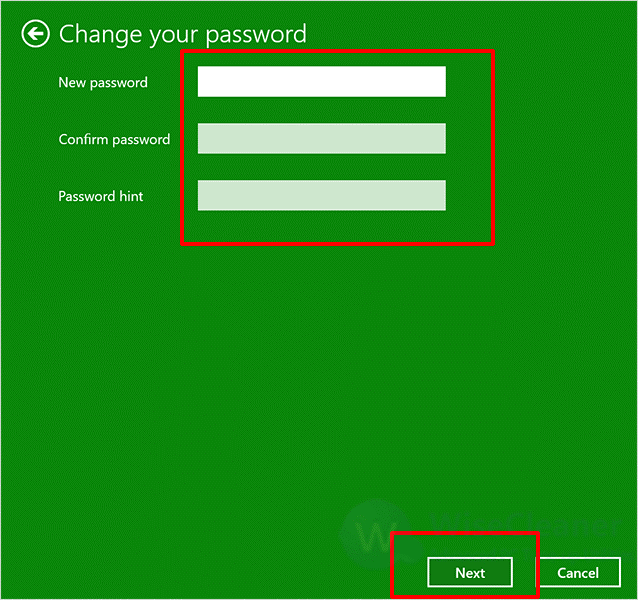
If you are familiar with using the command prompt, you can also use the command to remove the password.
Click the Windows Start and type the command prompt in the search box. Find the matched item and open it as the administrator.
Type the following command and press Enter to see all the accounts.
net user
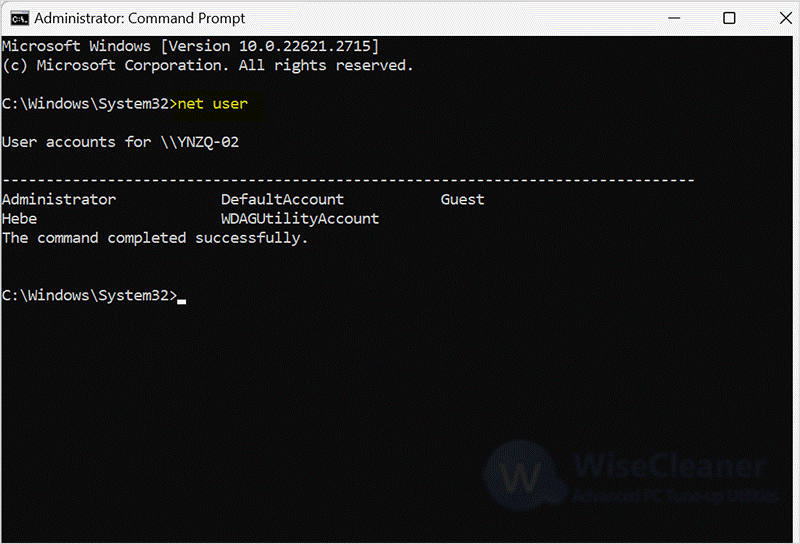
Type the following command and press Enter to remove the login password.
net user USERNAME *
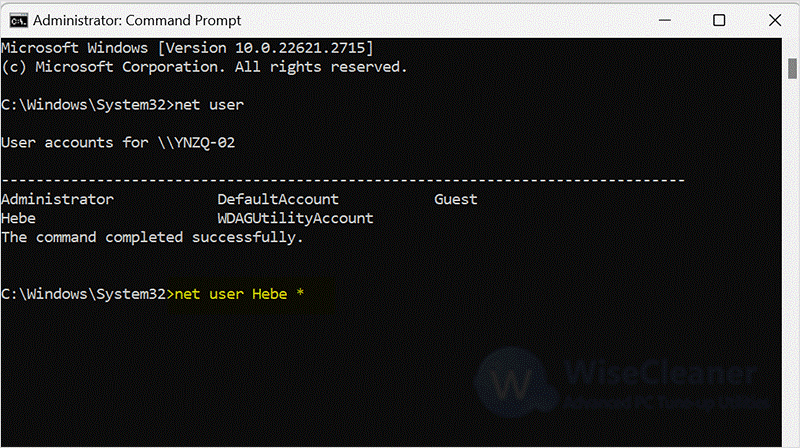
Notice: Please replace USERNAME with the account name for which you want to clear the password.
You can also remove the login password for your computer's local account through Computer Management as follows.
Click on Windows Start and type Computer Management in the search box. Find the matched item and open it.
Open System Tools > Local Users and Groups > Users.
Right-click your user account and select the Set password option.
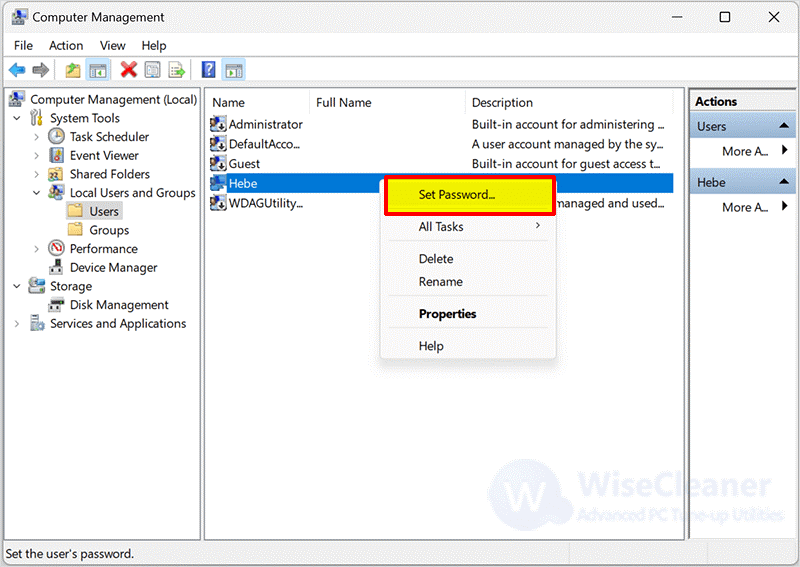
Next, click the Proceed button.
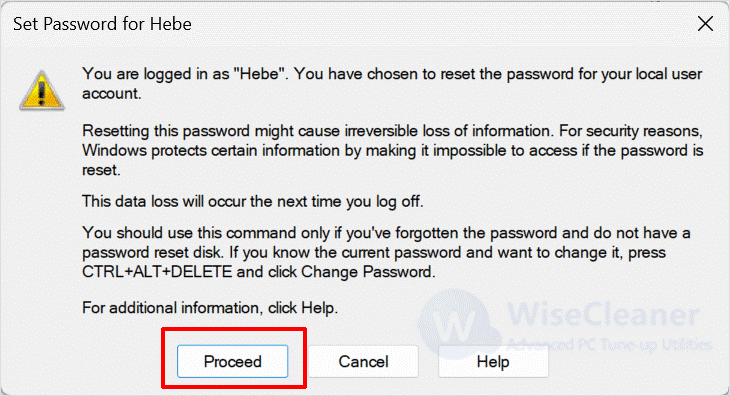
Leave the New password and Confirm password fields blank. Finally, click OK to close the window.
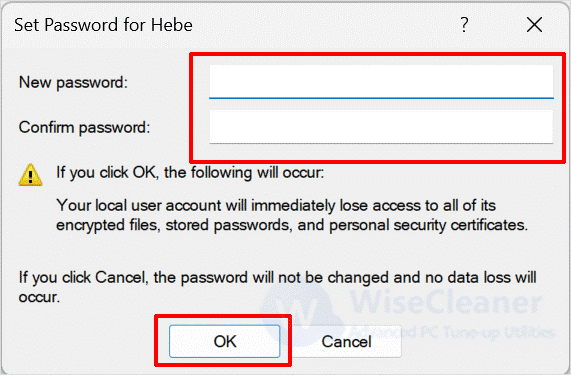
If you want to remove your computer's cumbersome logon password, the above four methods can help you. But before you consider removing your Windows logon password, make sure that doing so will not expose your personal data and sensitive information to potential security risks. If you have other computer-related questions, you can visit WiseCleaner to learn more.
wisecleaner uses cookies to improve content and ensure you get the best experience on our website. Continue to browse our website agreeing to our privacy policy.
I Accept