WiseCleaner Think Tank
Encounter difficult computer problems?
All about maintenance and optimization of your Windows System.
Dec 21, 2023
Screen lock can keep our phone secure to some degree, but it does not hide the details within certain applications. Therefore, locking or hiding the apps can play the role of a second layer of protection.
Why do we need to lock the apps on our mobiles? With the fast development of smartphones and lock screen technology, most people have learned to lock their phones’ screens via password, fingerprint, iris, or facial recognition. But that is not enough. Because we are more and more depending on the phone to pay, shop online, talk business, etc. That will possibly put you at risk once you forget to lock the screen as anyone can access your apps, private information, and so on. Thus, locking or even hiding specific apps like Facebook, Twitter, and Banking applications will be safer to prevent such things to a large extent.
Fortunately, you can lock or hide any applications on your Android phone, no matter the default app or third-party app.
locking a certain app will keep displaying it on the home screen, but no one can open it, or access the contents of it without the correct password, your facial data, or your fingerprint.
1. Open the Settings app on your phone
2. Click Apps> App lock
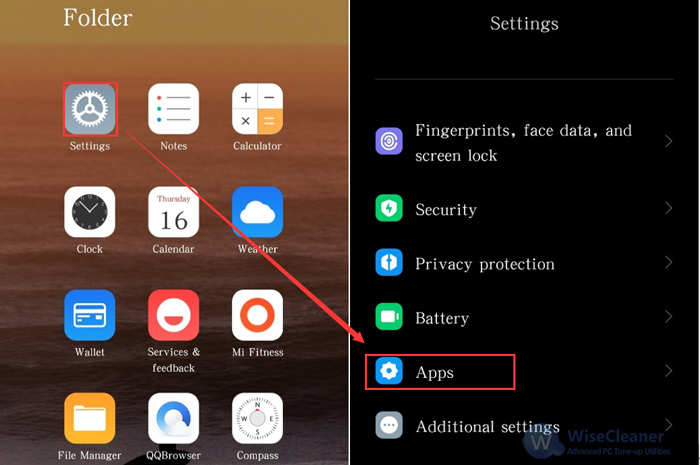
3. Then you can see all installed apps on your phone. Turn on the switch, you can lock any apps now.
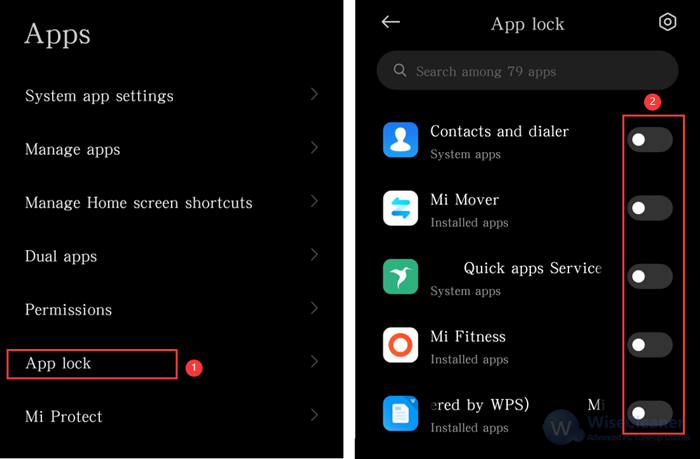
4. Set the lock options
There is a Settings icon in the upper-right corner. Including fingerprint, face identification, and password, it offers several locking options for users.
5. Hide sensitive notifications
In the App lock interface, users can also hide the sensitive or private notifications that come from locked apps.
If you do not want to display some private apps on the home screen of your phone, follow the steps to hide them.
1. The same step to launch the Settings app
2. Click Security to open
Scroll down to the bottom in the Security interface and tap on Security
3. Find the Privacy & Security
There are two parts displayed, including Awareness and Protection, select the latter to go on.
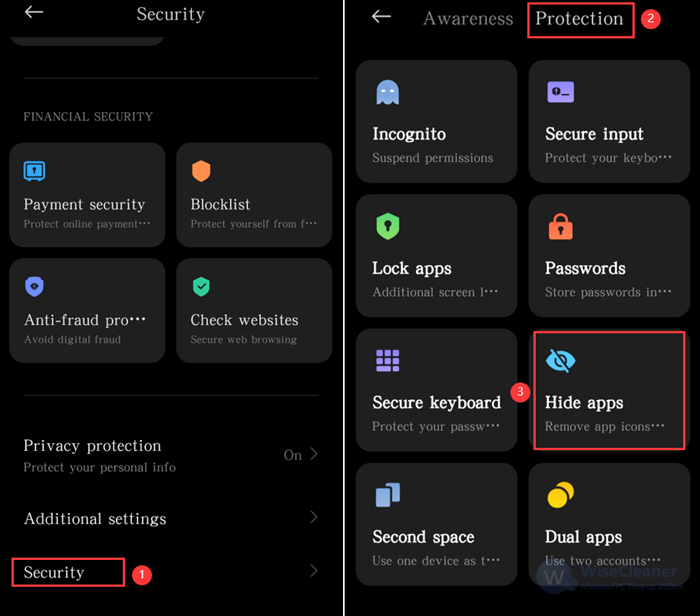
4. Slide the screen to find the Hide apps feature
Tap on the Hide apps and then toggle on the switch to hide the apps you wish to. Users can also hide notifications from the settings in the top-right corner.
Different Android phone brands may differ a little in terms of operation steps and function names, but both lock software and hiding application features mainly focus on areas such as security and privacy protection. Lock or hiding some apps could be crucial, on one hand, it can protect some important and private information from others, and on the other hand, it can keep children from mistakenly touching when they play with your phone.
wisecleaner uses cookies to improve content and ensure you get the best experience on our website. Continue to browse our website agreeing to our privacy policy.
I Accept